win10建立新桌面的方法 win10怎么创建新桌面
更新时间:2023-04-10 15:12:58作者:zheng
在win10系统中可以创建一个新桌面,两个桌面的应用不会互相显示,那么改桌面创建新桌面呢?今天小编就给大家带来win10建立新桌面的方法,如果你刚好遇到这个问题,跟着小编一起来操作吧。
截图方法:
1.首先 我们通过按住 Windows+Tab键 打开页面
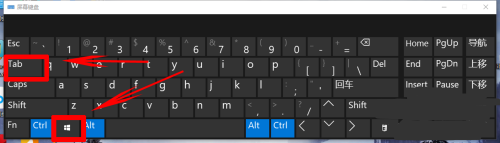
2.点击快捷键之后,来到了新的页面,然后我们可以点击上方的 新建桌面
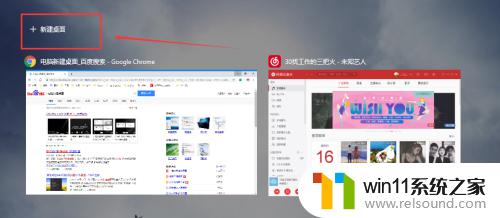
3.然后就可以创建新的桌面了

4.然后我们在这里可以在新的桌面里面打开游戏之类的,我这里在新的桌面打开的是PS

5.然后我们可以通过按 Windows+ Tab键之后,选择不同的桌面。
或者 滑动笔记本电脑 触摸板来切换桌面(不过这里可能跟电脑有关,不是所有电脑都可以。或者是设置了什么)
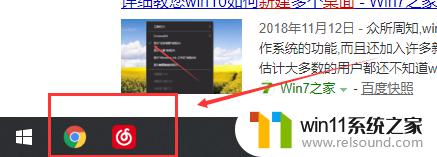
6.另外,我那把之前创建的桌面关闭之后。在关闭的那个桌面打开的软件不会被关闭,会在还有的桌面中显示。
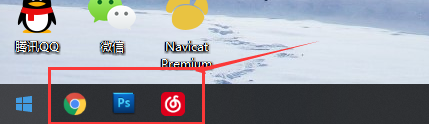
以上就是win10建立新桌面的方法的全部内容,有出现这种现象的小伙伴不妨根据小编的方法来解决吧,希望能够对大家有所帮助。
win10建立新桌面的方法 win10怎么创建新桌面相关教程
- win10删除桌面文件需要刷新才会消失如何解决
- win10系统如何设置锁屏壁纸 win10锁屏壁纸设置桌面壁纸方法
- win10更新后声音没了怎么办 win10更新后没声音修复方法
- win10桌面上没有此电脑
- win10如何进入运行界面 win10进入运行界面的方法
- 怎样禁止win10系统更新 怎么取消win10系统自动更新
- win10卸载王码输入法的方法 win10怎么卸载王码输入法
- win10怎么设置系统不更新 win10如何设置不更新
- win10关闭工作区的方法 win10工作区怎么关
- win10音量图标空白怎么办 win10不显示音量图标的解决方法
- win10不安全连接怎么设置为安全
- win10怎么以兼容模式运行程序
- win10没有wlan连接选项
- 怎么检查win10是不是企业版
- win10怎么才能将浏览过的记录不自动保存
- win10无法打开gpedit.msc
win10系统教程推荐