打印时固定表头怎么弄 设置打印时表头固定的步骤
更新时间:2024-03-04 15:09:44作者:xiaoliu
在日常工作或学习中,我们经常会遇到需要打印表格的情况,有时候当表格比较长时,我们希望在打印时能够固定表头,以便于查看数据。如何设置打印时表头固定呢?下面将介绍一些简单的步骤,帮助您轻松实现此功能。无论是处理工作报告、制作数据分析还是整理学术论文,这些设置都将为您提供方便和效率。让我们一起来了解吧!
步骤如下:
1.点击页面布局
在表格页面,点击页面布局。
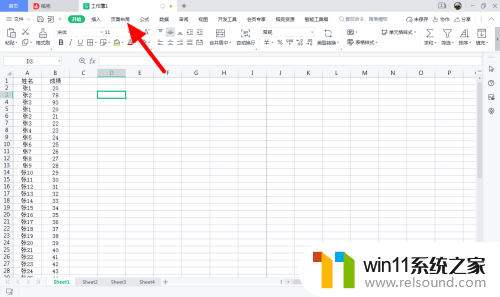
2.点击打印标题
在页面布局选项下,点击打印标题。
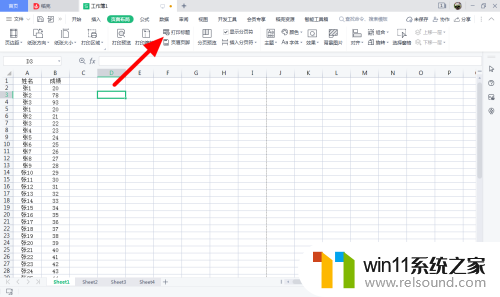
3.点击选取
以顶端标题行为例,点击选取。
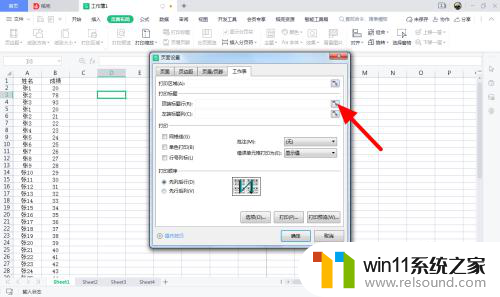
4.选择标题行点确定
在表格上选择标题行,点击确定。
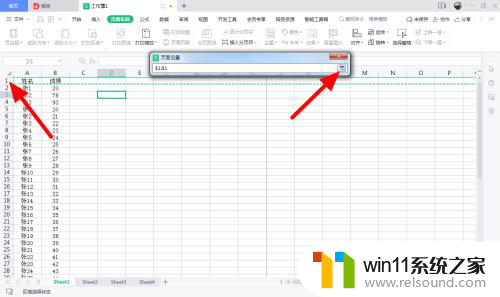
5.点击确定
点击确定。这样打印就会固定打印标题。
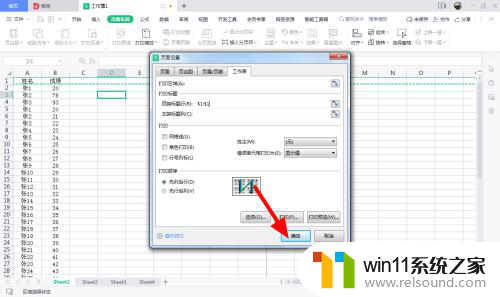
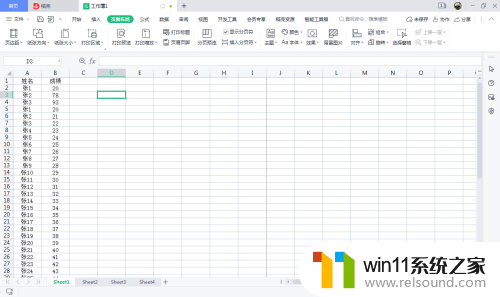
以上就是打印时固定表头怎么弄的全部内容,还有不清楚的用户可以参考一下小编的步骤进行操作,希望能对大家有所帮助。
打印时固定表头怎么弄 设置打印时表头固定的步骤相关教程
电脑教程推荐