w10系统怎么屏蔽广告弹窗 w10如何关闭广告弹窗
有些用户发现自己win10电脑在使用的时候老是出现广告弹窗,非常影响使用,那么该如何解决呢?今天小编教大家w10系统怎么屏蔽广告弹窗,如果你刚好遇到这个问题,跟着我的方法来操作吧。
方法如下:
大招一:禁用触发器
1.打开计算机管理界面,在“系统工具”的“任务计划程序”下找到“任务计划程序库”,我们就可以看到所有的触发器以及其状态啦。
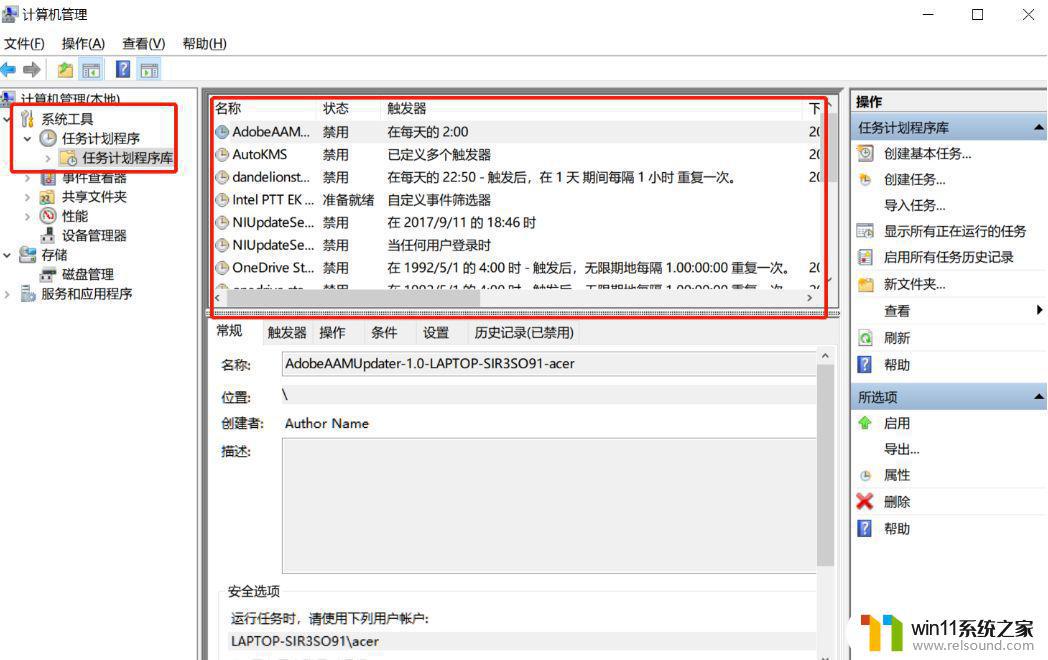
2.右键选中所有的触发器后开始“禁用”,这下子就可以将浩浩荡荡的广告大军阻挡在外了。
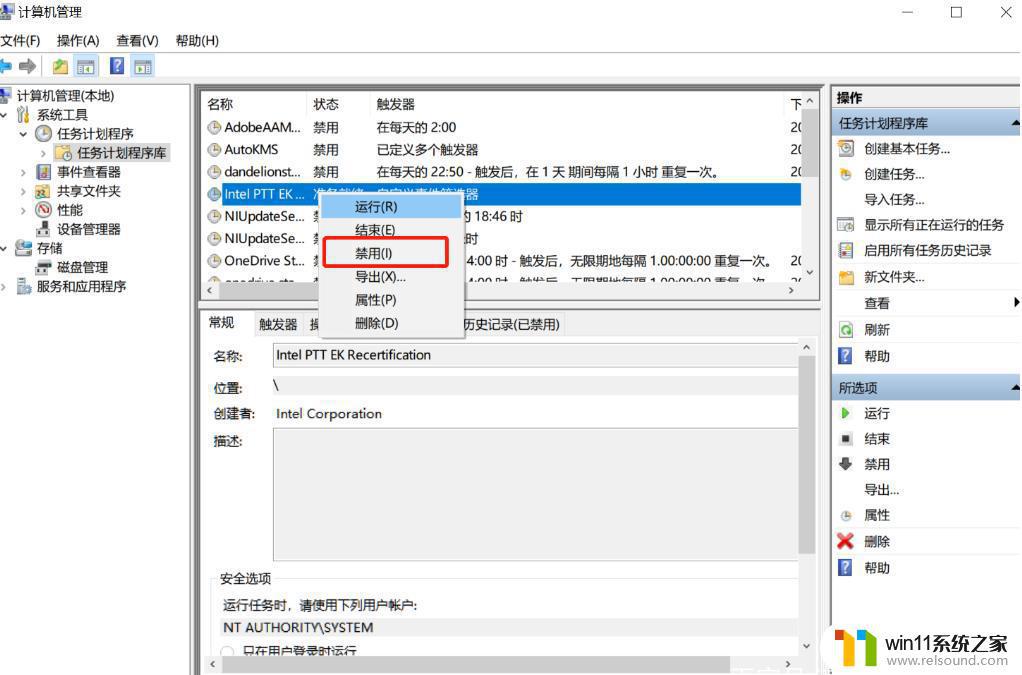
大招二:找到弹窗广告并更改其类型当弹窗广告出现时,我们不要急着关闭。毕竟要彻底“消灭”它,就要找到其“老巢”,将它一举歼灭!
1.打开任务管理器,右键点击“进程”下的广告名,选择“打开文件所在位置”;
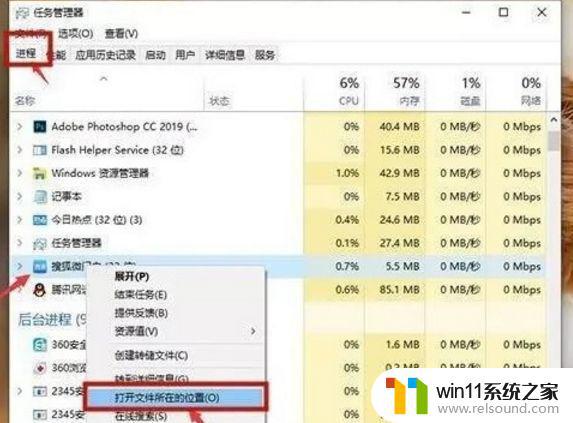
2.在打开的位置中将文件格式改为“.bak”,随后复制其名称;
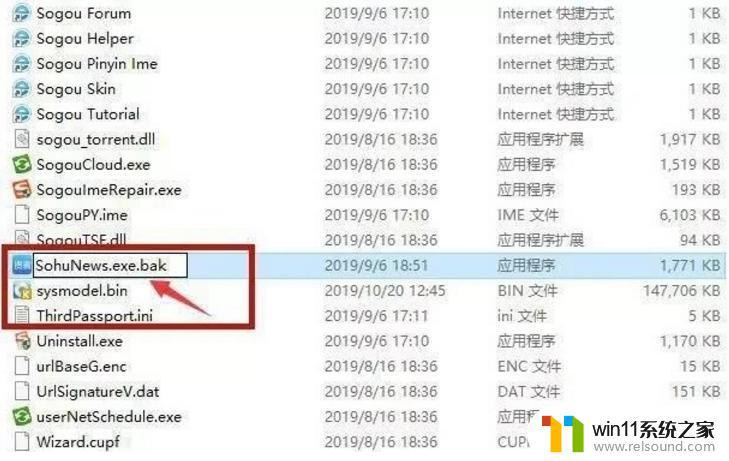
3.另外在此界面新建一个文本文档,将复制好的名称粘贴即可。
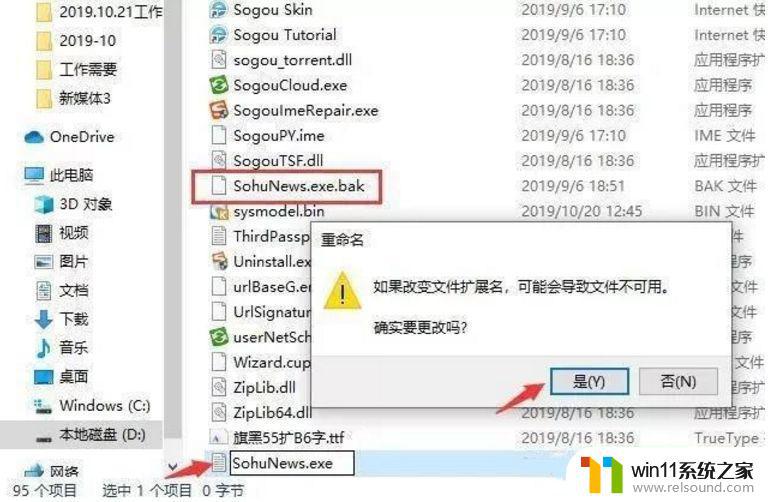
大招三:设置阻止级别
1.打开win10搜索框,输入“internet选项”并进入,在打开的窗口中点击“隐私”中的“设置”。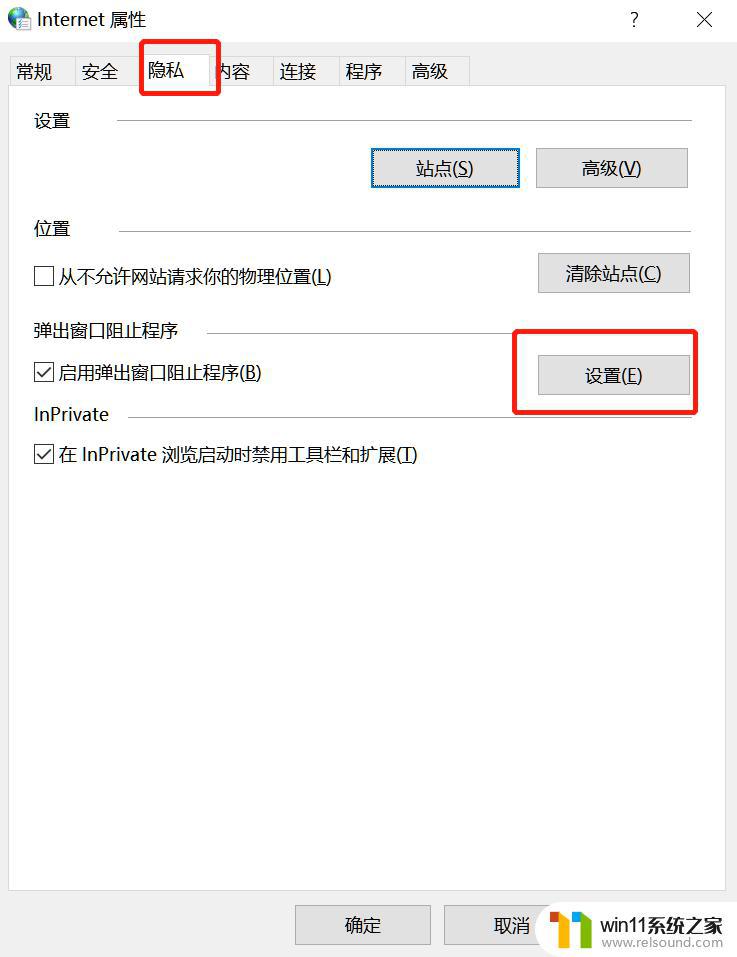
2.根据自己需要开始选择阻止级别并保存。
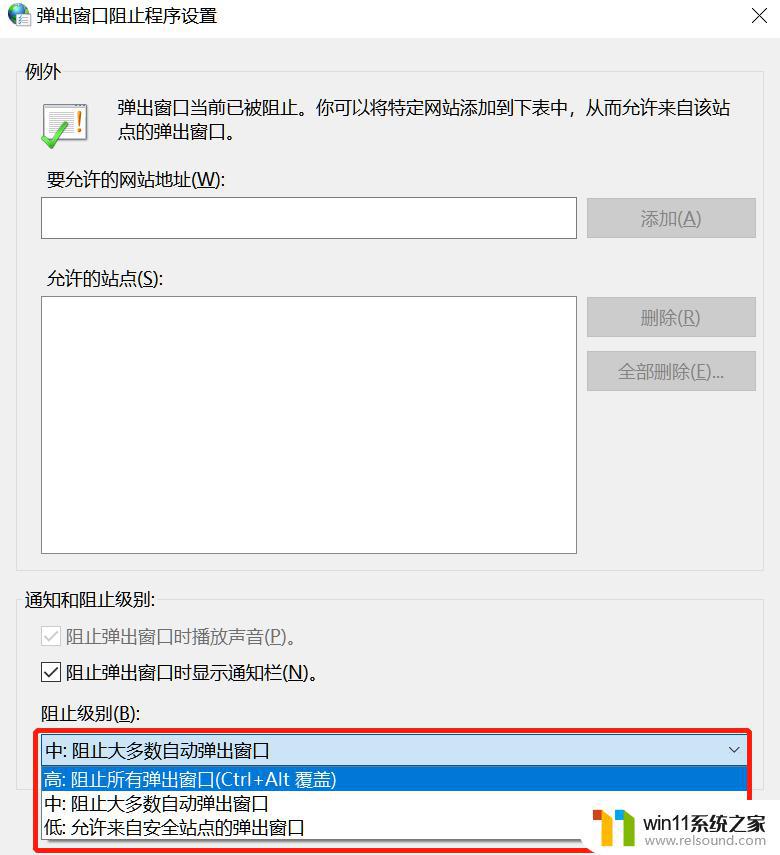
大招四:禁用锁屏广告
1.这是微软在win10中设置的一个广告,虽说没有平常的那些弹窗那么烦人,但对于一些小伙伴而言就不太喜欢了。
直接打开设置界面,在个性化的锁屏界面中关闭“在锁屏界面上从Windows和Cortana获取花絮、提示等”按钮。这时候就可以成功将锁屏广告关闭了。
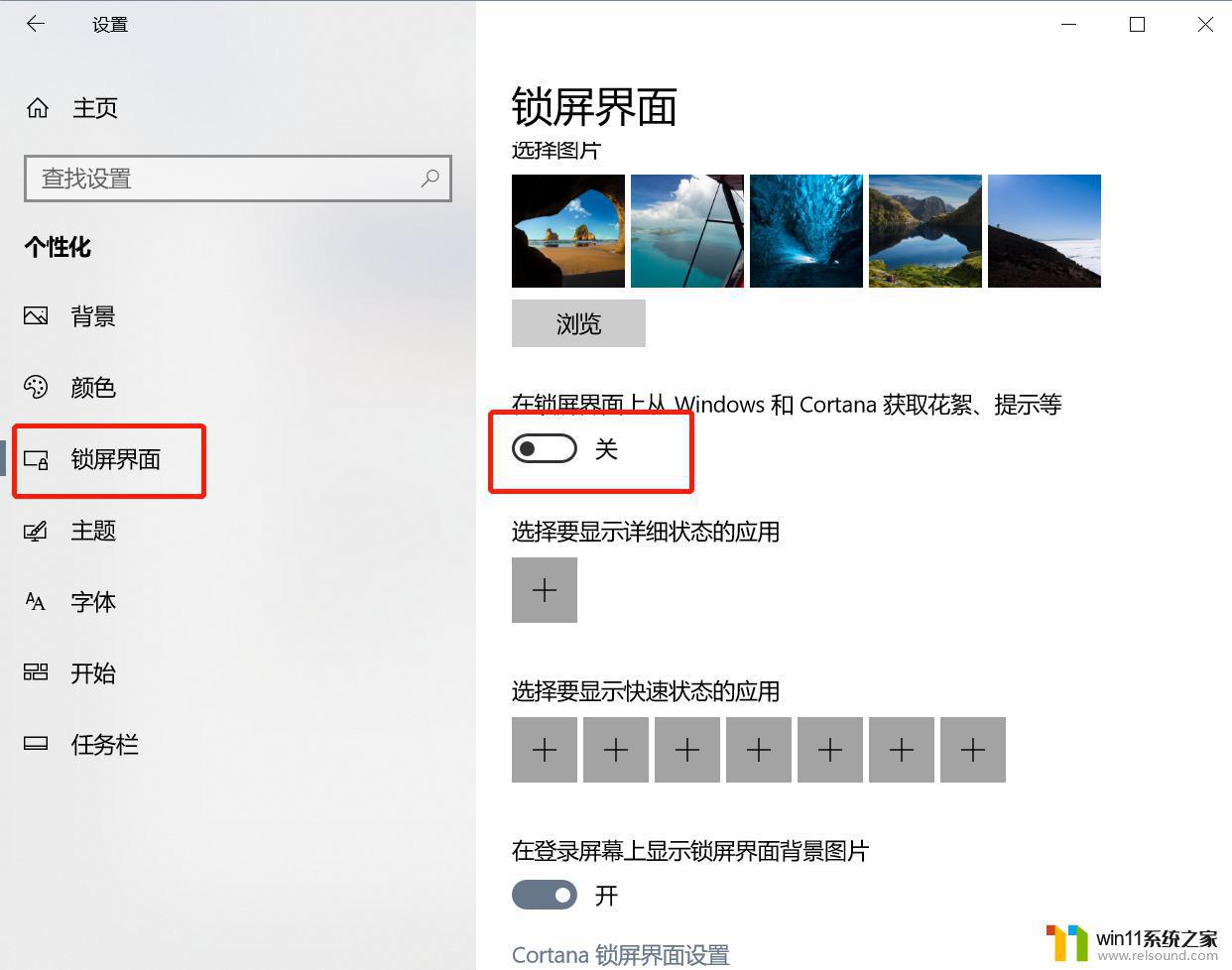
大招五:关闭任务栏广告有的小伙伴可能会在任务栏上可以看到win10向用户推送的一些“广告”,这时候我们就可以在“设置”界面中选择“系统”。在通知和操作中取消“在使用Windows时获取提示、技巧和建议”设置。
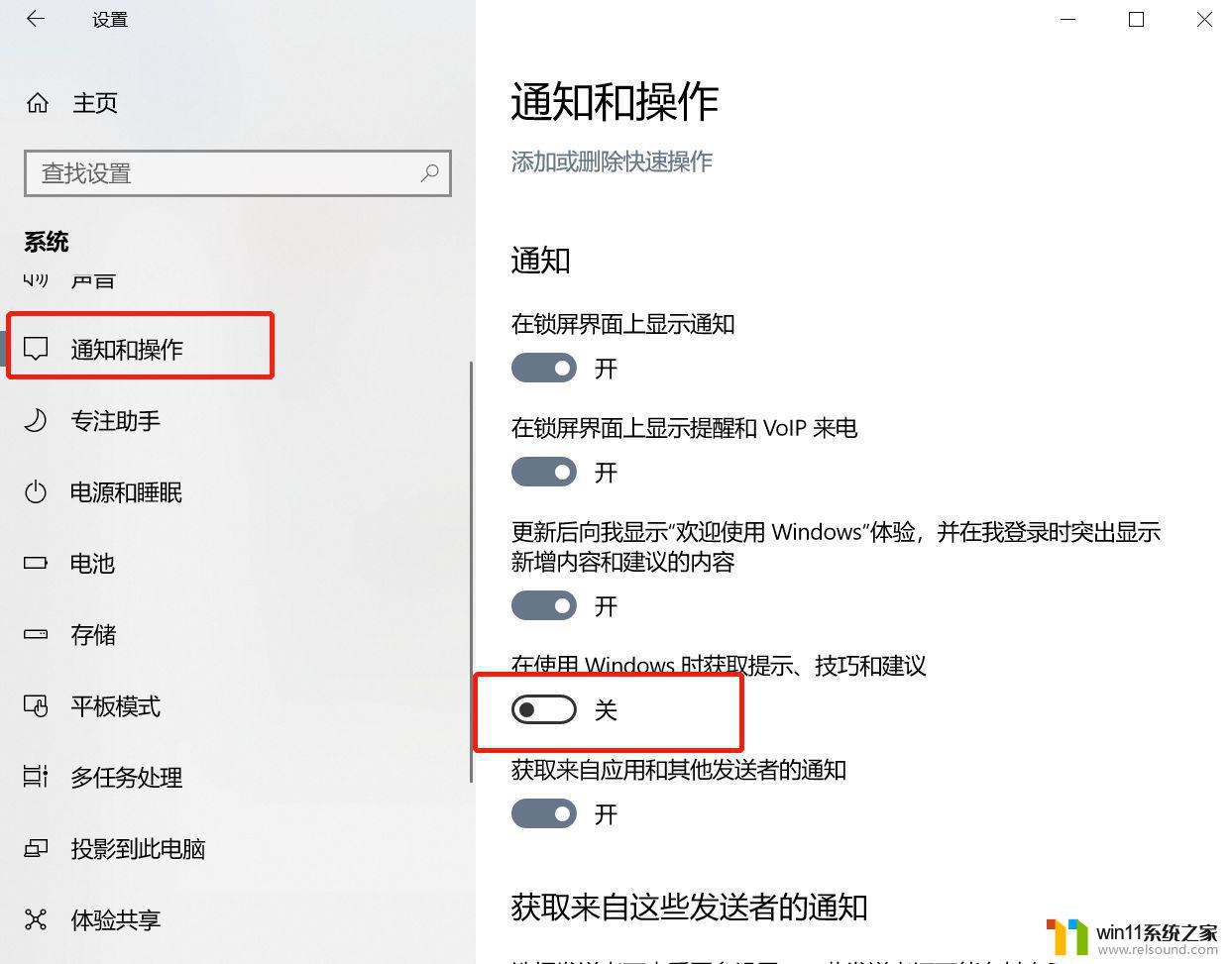
当然,在Windows 10的操作中心中,还会将广告显示为通知。就像你升级完系统后,如果没有将Cortana等配置好,系统就会弹出此类“建议”。当然大家依旧可以在通知和操作界面中,取消使用“更新后向我显示欢迎使用Windows体验,并在我登录时突出显示新增内容和建议的内容”。
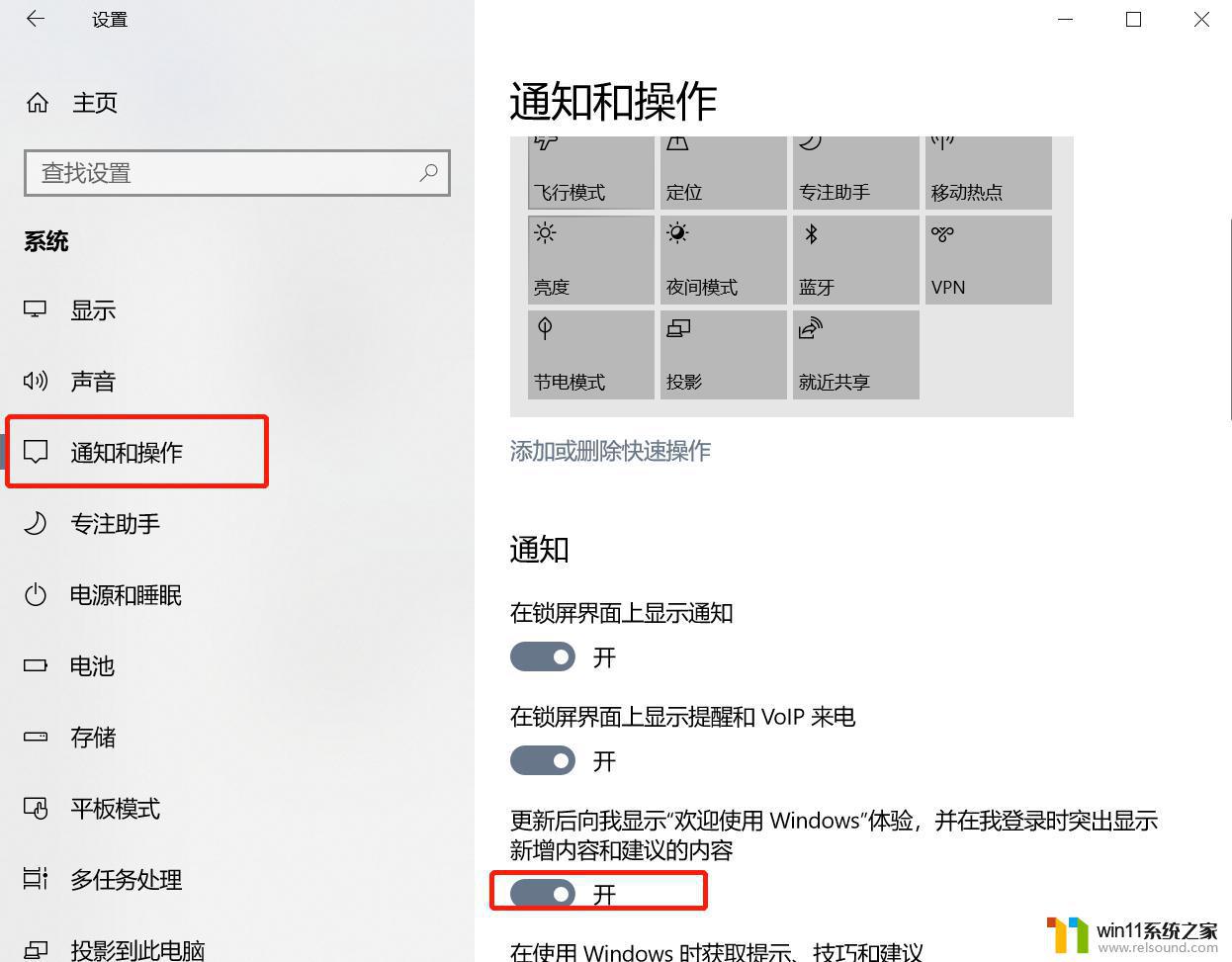
而且有的小伙伴可能会在win10的动态磁贴中看到一些广告,这种情况也比较简单。只需要大家右击点击磁贴,选择“从开始菜单取消固定”;在“设置”下的“个性化”界面中选择“开始”,禁用“偶尔在‘开始’菜单中显示建议”就可以关闭了。

以上就是关于w10系统怎么屏蔽广告弹窗的全部内容,有出现相同情况的用户就可以按照小编的方法了来解决了。
w10系统怎么屏蔽广告弹窗 w10如何关闭广告弹窗相关教程
- windows10电脑怎么还原到上一次系统 windows10如何还原到以前的系统
- win10关闭启动项的方法 win10如何关闭启动项
- 苹果双系统win10怎么截图 苹果win10双系统截屏教程
- win10系统如何设置锁屏壁纸 win10锁屏壁纸设置桌面壁纸方法
- win10打开应用弹出商店怎么办 win10打开应用总是会弹出商店处理方法
- win10关闭工作区的方法 win10工作区怎么关
- 做好的win10系统怎么改uefi启动 win10系统如何更改为uefi启动
- win10窗口显示不完整
- 如何给win10系统做备份
- 苹果笔记本怎么卸载win10系统 如何把苹果笔记本的win10卸掉
- win10不安全连接怎么设置为安全
- win10怎么以兼容模式运行程序
- win10没有wlan连接选项
- 怎么检查win10是不是企业版
- win10怎么才能将浏览过的记录不自动保存
- win10无法打开gpedit.msc
win10系统教程推荐