win10窗口护眼色怎么设置
在当今社会,人们对于电子设备的使用已经变得越来越频繁,长时间使用电子设备对眼睛的伤害也越来越受到重视。为了保护视力,很多人开始关注如何设置电子设备的护眼色。在Win10系统中,设置窗口护眼色成为了一种常见的做法。Win10窗口护眼色该如何设置呢?接下来我们就来详细了解一下Win10窗口护眼色的设置方法。
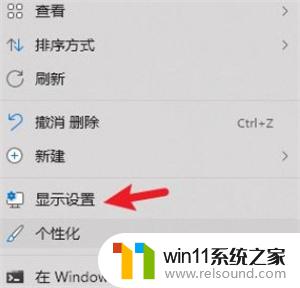
方法一:编辑注册表
1、右击屏幕左下角的“ Windows ”按钮,从弹出的快捷菜单中选择“运行”命令:
2、在打开的“ 运行 ”对话框中,输入“ regeidt ”命令,并“ 确定 ”:
3、在打开的注册表编辑器窗口中,依次定位到:HKEY_CURRENT_USER\Control Panel\Desktop\Colors:
4、双击“ Windows ”健,默认其值为“255 255 255”:
5、将其值改成“202 234 206”,并单击“确定”按钮继续:
6、然后,再注销重新登陆计算机即可。重新登陆后可以发现,很多的窗口背景色已经变成了护眼色了。如运行对话框、记事本、word编辑区域的背景色:
7、但需要注意的是,“ 此电脑 ”窗口中的背景色仍无法更改:
方法二、编写程序
1、其实,还有更为简单的方法,将以下内容(只有一行)复制到记事本上:
reg add "HKCU\Control Panel\Colors" /v Window /t REG_SZ /d "202 234 206" /f
2、然后再另存为.bat文件。注意保存的时候选择“保存类型”为“所有文件”,扩展名要加“.bat”:
3、保存后双击我们保存的文件即可,以后重装win10后只要双击该文件就可以一键设置为护眼色了:
4、程序会一闪而过,再注销重新登陆电脑就行了。
以上就是如何设置win10窗口护眼色的全部步骤,如果您遇到了相同的问题,可以参考本文中介绍的步骤来解决,希望对大家有所帮助。
- 上一篇: windows10环境变量怎么设置
- 下一篇: 拒绝访问u盘怎么办
win10窗口护眼色怎么设置相关教程
- win10窗口显示不完整
- win10怎么设置系统不更新 win10如何设置不更新
- win10怎么把电脑恢复出厂设置 如何将win10电脑恢复出厂设置
- windows10保护色
- windows10怎么给文件夹设置密码 windows10电脑文件夹怎么设置密码
- win10不安全连接怎么设置为安全
- win10隐藏文件显示怎么设置 win10隐藏文件夹如何显示出来
- win10系统如何设置锁屏壁纸 win10锁屏壁纸设置桌面壁纸方法
- win10ip地址怎么设置 win10ip地址设置的方法
- win10设置显示器亮度的方法 win10显示器亮度怎么调节
- win10怎么以兼容模式运行程序
- win10没有wlan连接选项
- 怎么检查win10是不是企业版
- win10怎么才能将浏览过的记录不自动保存
- win10无法打开gpedit.msc
- win10经典开始菜单设置
win10系统教程推荐