win10此电脑显示在桌面上的方法 win10怎么在桌面上显示此电脑
更新时间:2023-04-11 15:13:43作者:zheng
很多用户在使用win10的时候在桌面上都找不到此电脑,那么有没有办法将此电脑在桌面显示呢?今天小编教大家win10此电脑显示在桌面上的方法,操作很简单,大家跟着我的方法来操作吧。
具体方法:
1.首先,我们可以看到我的桌面是没有“此电脑”的快捷方式的。我们点击右键,选择“个性化”,如图。
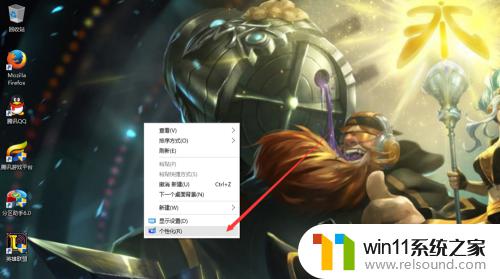
2.然后进入个性化,我们选择“主题”。
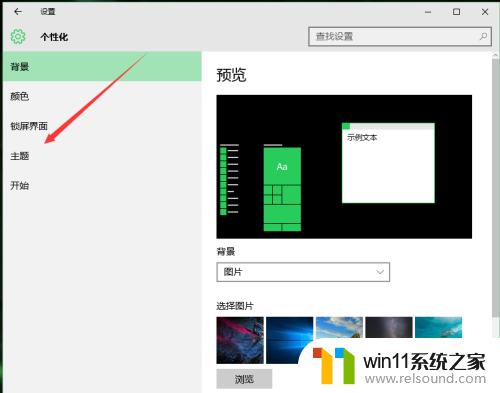
3.在主题下面,我们可以看到相关的设置中,有几个选项,我们找到“桌面图标设置”,点击进入。
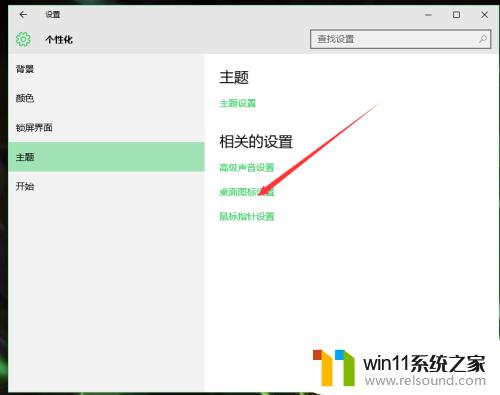
4.进入之后,我们可以看到熟悉的界面了,我们选中“计算机”。
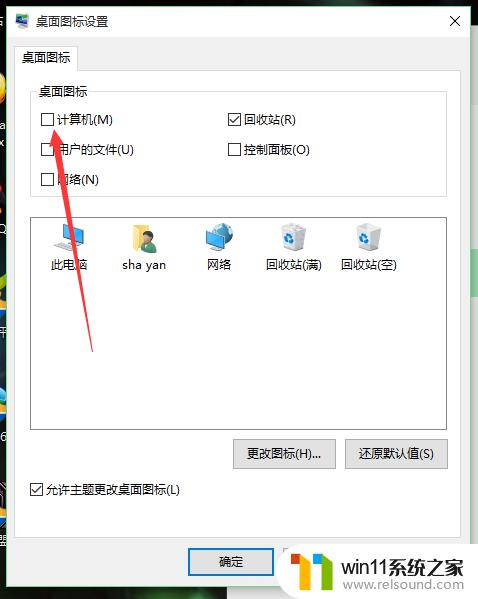
5.选择好之后,我们点击右下角的应用,再点击确定。
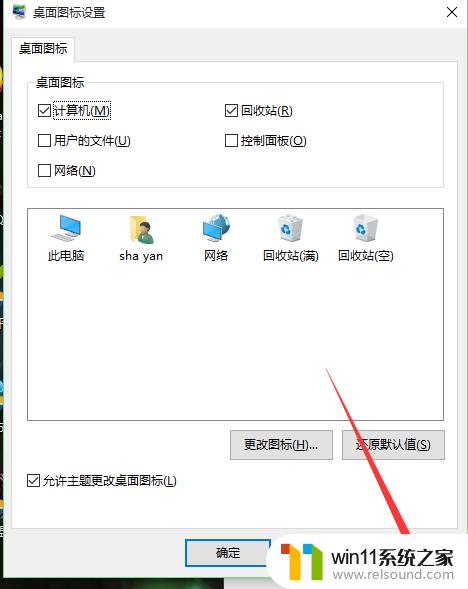
6.再次回到桌面的时候,我们可以看到此电脑已经在我们的桌面上了。

以上就是win10此电脑显示在桌面上的方法的全部内容,还有不清楚的用户就可以参考一下小编的步骤进行操作,希望能够对大家有所帮助。
win10此电脑显示在桌面上的方法 win10怎么在桌面上显示此电脑相关教程
- win10桌面上没有此电脑
- win10音量图标空白怎么办 win10不显示音量图标的解决方法
- win10隐藏文件显示怎么设置 win10隐藏文件夹如何显示出来
- win10设置显示器亮度的方法 win10显示器亮度怎么调节
- win10系统如何设置锁屏壁纸 win10锁屏壁纸设置桌面壁纸方法
- win10无法打开此安装程序包的解决方法 win10无法打开此安装程序包怎么办
- win10窗口显示不完整
- windows10怎么显示文件后缀名 windows10如何显示文件后缀名格式
- windows10电脑怎么还原到上一次系统 windows10如何还原到以前的系统
- win10如何进入运行界面 win10进入运行界面的方法
- win10不安全连接怎么设置为安全
- win10怎么以兼容模式运行程序
- win10没有wlan连接选项
- 怎么检查win10是不是企业版
- win10怎么才能将浏览过的记录不自动保存
- win10无法打开gpedit.msc
win10系统教程推荐