win7升级win11的方法 win7直接升级win11的教程
很多的应用已经开始不支持win7系统的,所以很多用户想要升级到win11,那么该怎么操作呢?今天小编就给大家带来win7升级win11的方法,如果你刚好遇到这个问题,跟着小编一起来操作吧。
方法如下:
方法一:下载官方ISO后挂载镜像安装:特别注意,采用此方式win7升级win11,win11最低要求是开启TPM2.0和该电脑必须支持安全启动
首先下载win11 iso镜像,然后利用虚拟光驱方式挂载iso镜像,挂载后运行setup.exe升级win11,如下图所示;

接着接受协议下一步升级win11,如下图所示;
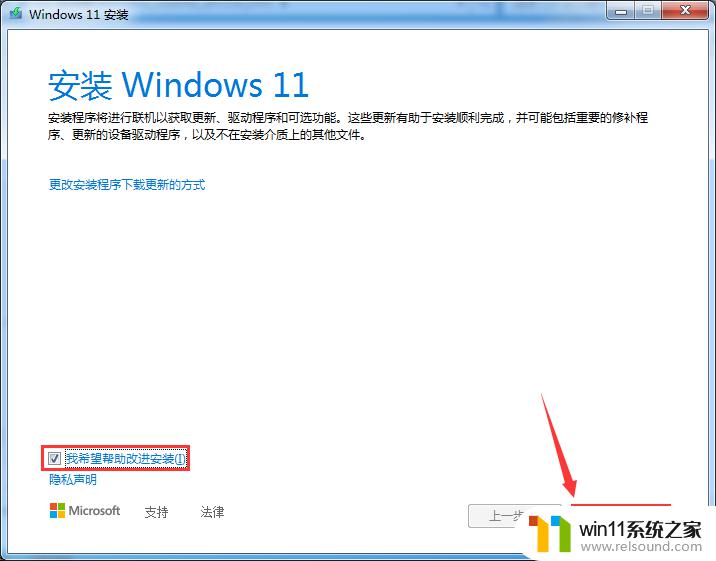
下一步会检测TPM2.0和安全启动(采用此方法必须开启TPM2.0和安全启动),如下图所示;
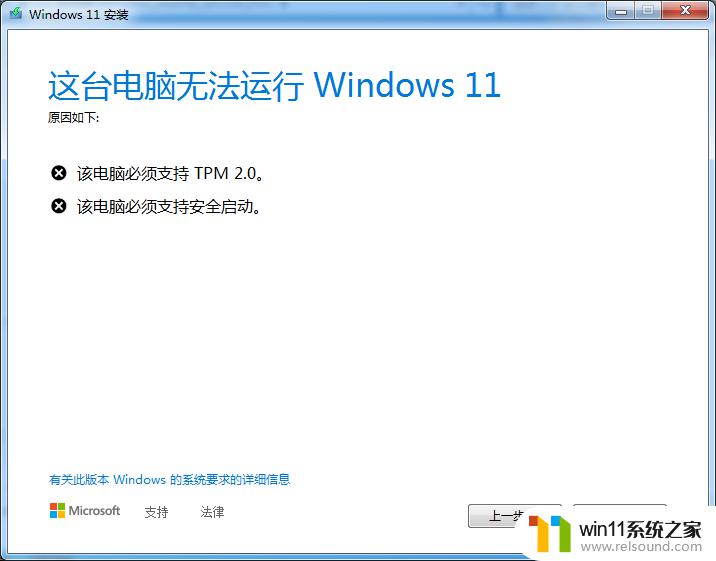
那么会出现一个问题,win7系统默认情况无法正常开启安全启动,如果bios中开启了安全启动,正常是无法安装win7的,所以需要先开启TPM2.0和开启安全启动的情况下再去通过以上升级win11。即便你的Win7硬件满足Windows 11的要求,也不能直接更新升级。Windows Update里不会提供此功能,只能清除旧系统,全新安装Windows 11。所以Win7直接升级win11的方式无法通过setup方式和直接更新的方式升级,可以看下面方法二:修改注册表绕过TPM2.0和安全启动检测和方法三:利用PE方式win7升级win11。
方法二:修改注册表方法升级win11(可绕过TPM2.0和安全启动检测)
我们在在进行镜像安装时,Win11会提示“该电脑无法运行Win11”,该提示主要是由于微软对win11有最低配置要求,需要开启tpm2.0和安全启动才能通过检测,可以按以下方法进行操作安装即可。
1、设置u盘启动开始安装win11,如下图所示;
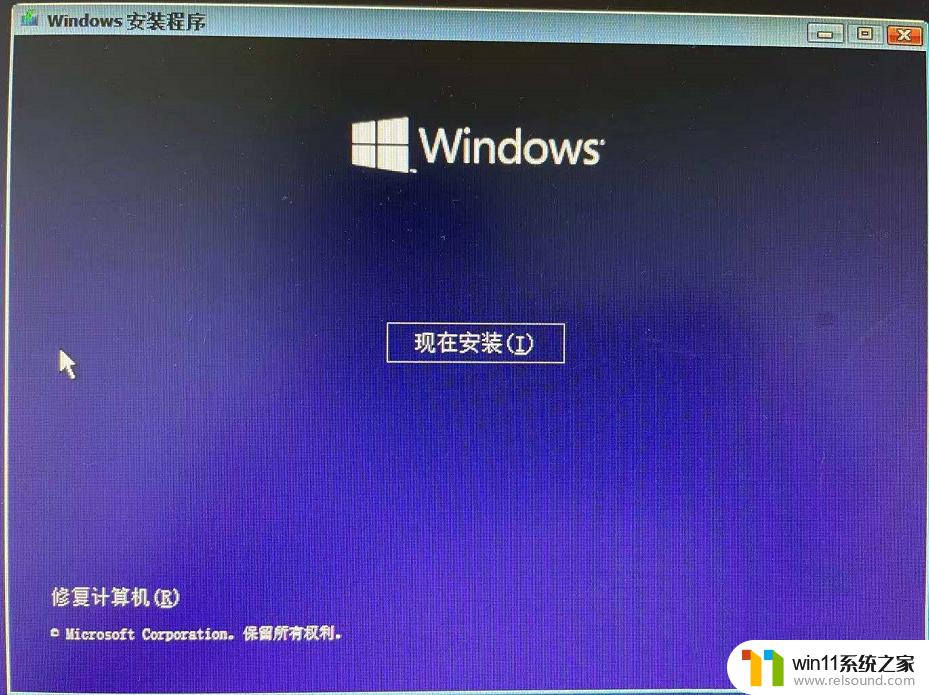
2、选择我没有产品密钥,如下图所示;
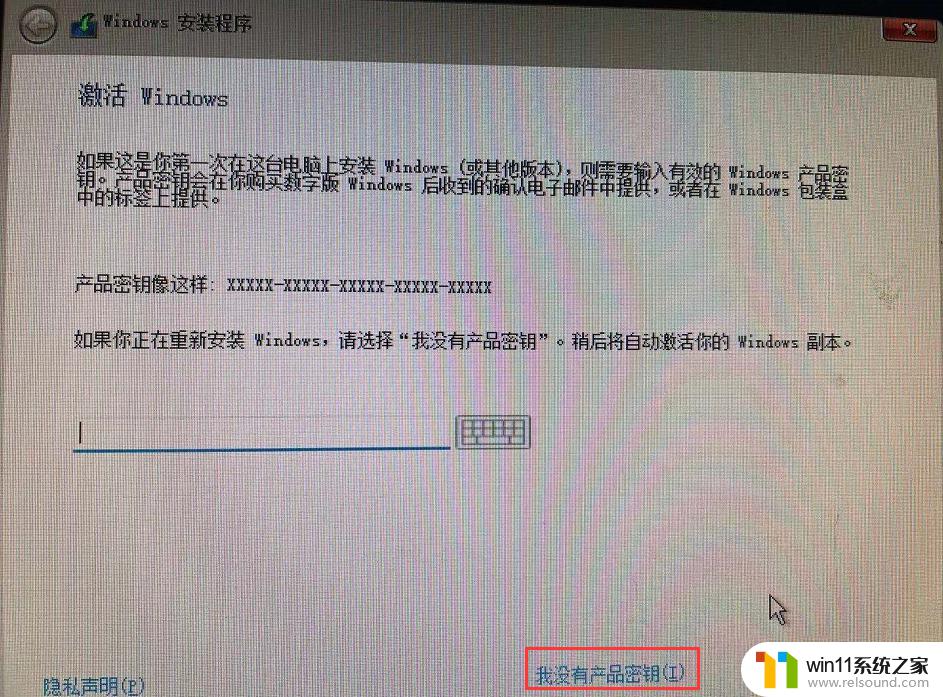
3、如果你的电脑没有开启tpm2.0和开启安全启动,可能提示“这台电脑无法运行windows11”,如下图所示;
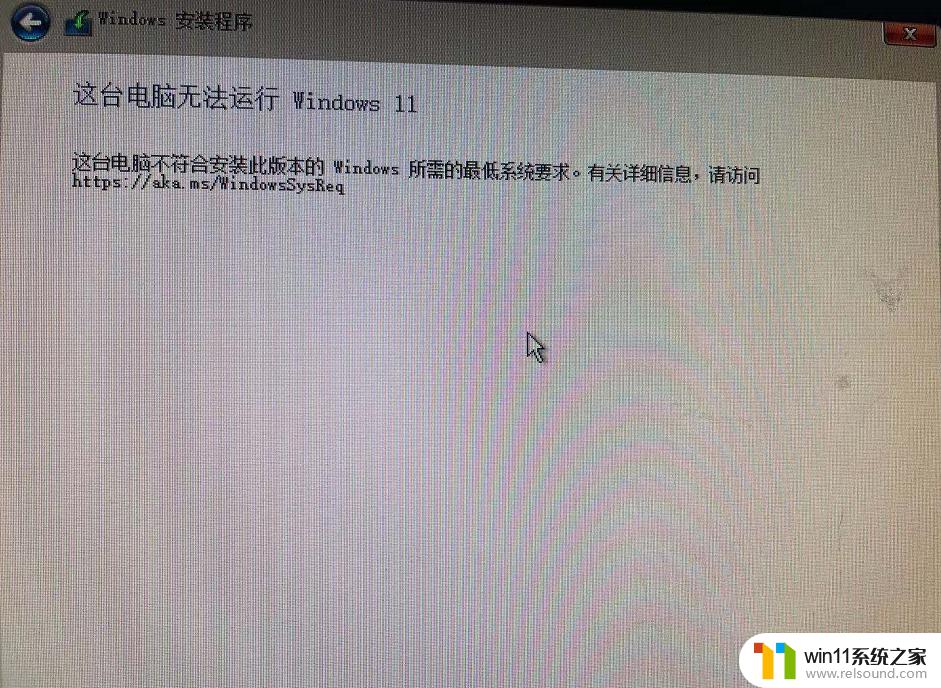
4、在这个界面按Shift+F10,打开命令行界面。输入regedit打开注册表,然后定位到HKEY_LOCAL_MACHINE\SYSTEM\Setup,接着创建一个名为“LabConfig”的项如下图所示;
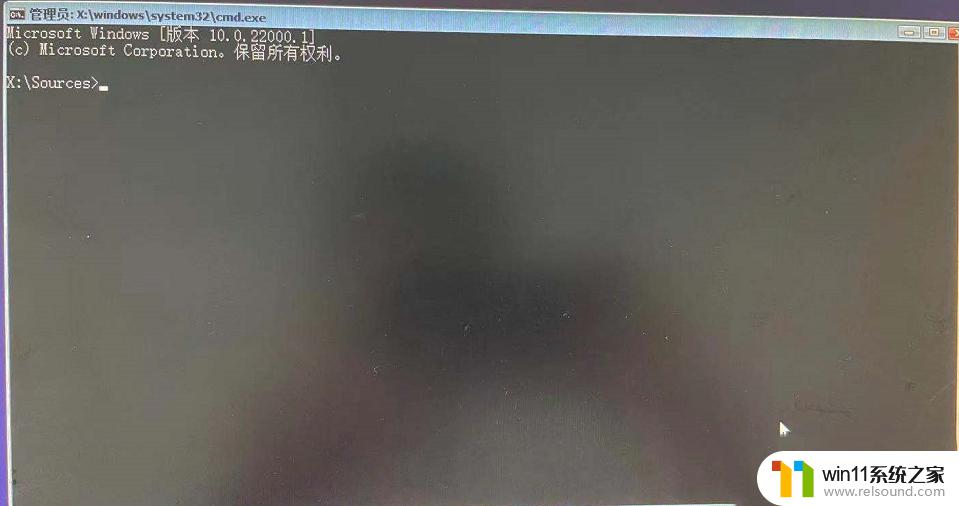
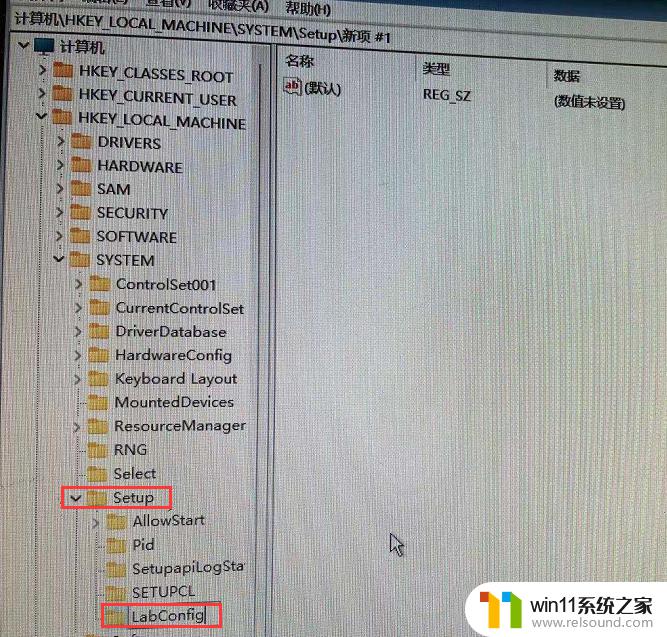
5、接着在“LabConfig”下创建两个DWORD值:键为“BypassTPMCheck”,值为“00000001”。键为“BypassSecureBootCheck”,值为“00000001”。如下图所示;
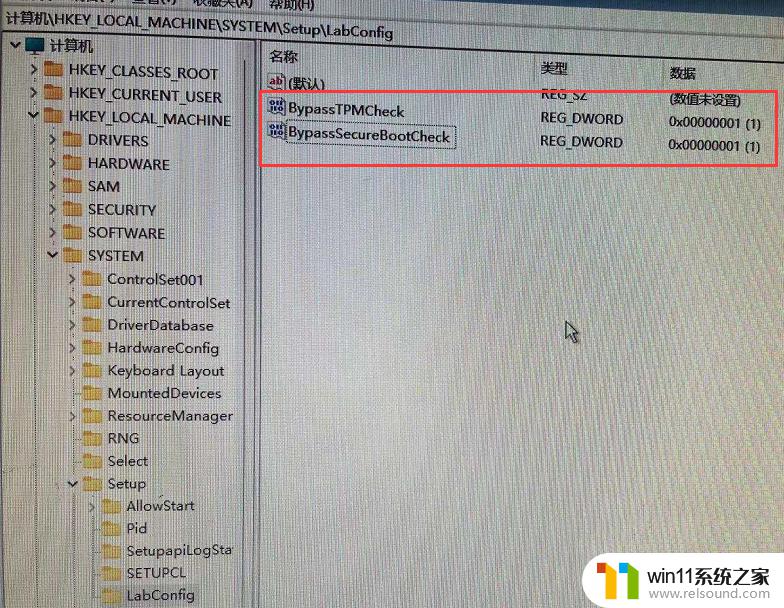
6、接着我们返回上一步,再点一步就不会提示该电脑无法安装windows11了,如下图所示;
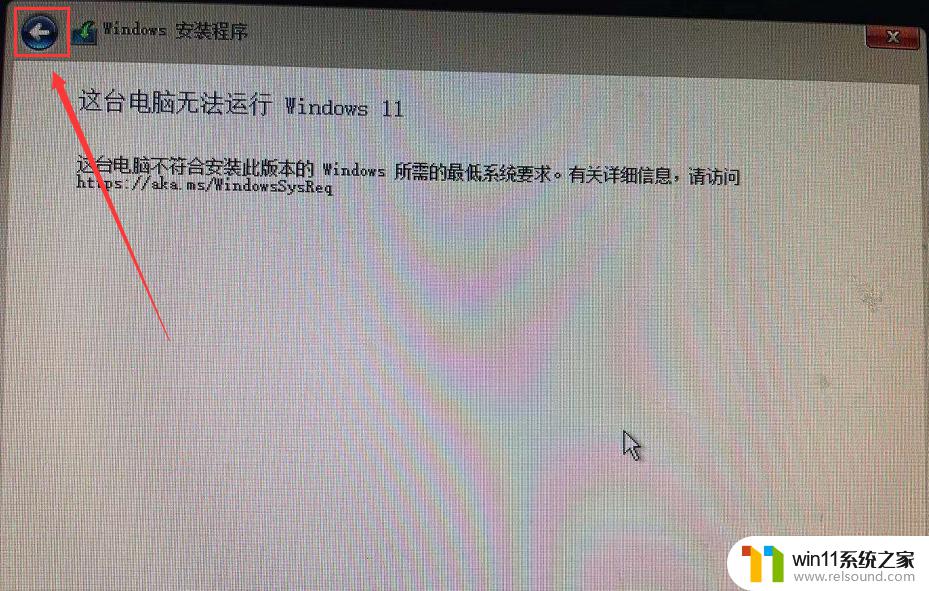
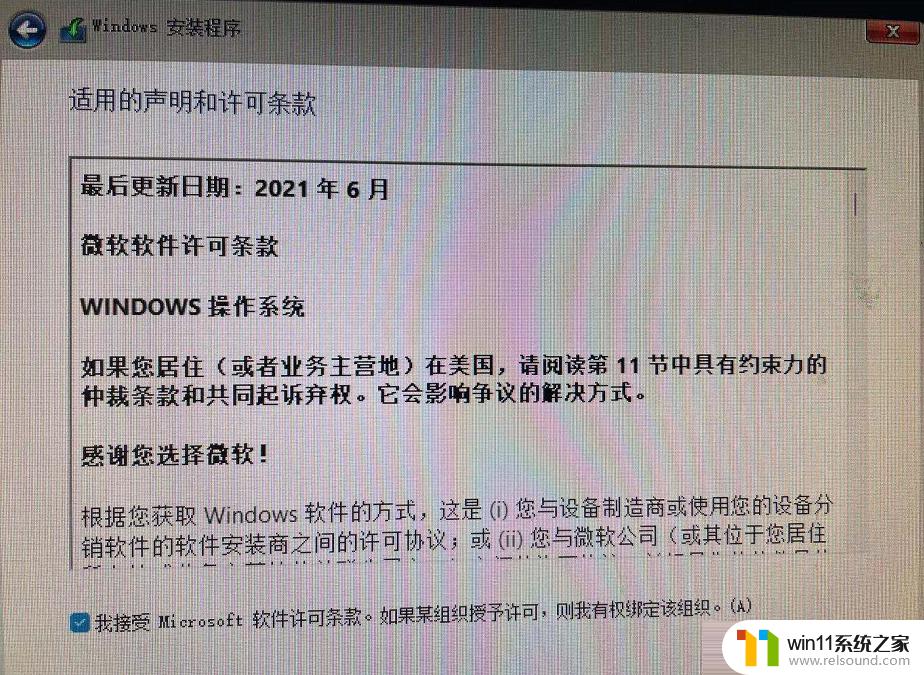
这三个注册表的意思都都很简单,就是绕过TPM、绕过内存检查、绕过安全启动,这样一来安装Win11就没有TPM 2.0、4GB内存及安全启动BIOS功能的限制了,可以让大部分win7机器升级Win11。
以上就是win7升级win11的方法的全部内容,有需要的用户就可以根据小编的步骤进行操作了,希望能够对大家有所帮助。
win7升级win11的方法 win7直接升级win11的教程相关教程
- 联想pro14如何升级win11系统 联想pro14升级win11系统的图文教程
- win10怎么装win7双系统 win10安装双系统win7的教程
- win7制作mac启动u盘教程 win7如何制作mac启动U盘
- 微pe工具箱装win7详细教程 微pe工具箱怎么安装系统win7
- 电脑怎样装win11系统 安装win11系统的三个方法
- pe工具箱怎么装系统 微pe工具箱安装系统的教程
- 华硕电脑怎么重装win10 华硕电脑重装win10的方法
- bios设置u盘启动的方法 bios怎么设置u盘启动
- 神舟战神笔记本怎么安装win10 神舟战神重装win10系统官方教程
- mac 装 windows的方法 苹果电脑怎么安装windows
- win10影子系统怎么安装
- 软碟通做win10
- win10安装directx9.0
- win10安装软件报错
- 老电脑能装win10系统吗
- win10找不到无线网卡
系统安装教程推荐