windows11启动后黑屏怎么办 解决windows11启动后黑屏的最佳方法
更新时间:2023-07-02 15:16:00作者:kai
相信很多小伙伴都给自己的电脑升级安装了windows11了吧,随着windows11电脑的使用时间增加,我们的电脑就经常会出现一些情况,最近就有很多小伙伴反馈说windows11使用一段时间后发现windows11启动后黑屏了,不知道怎么回事。那么windows11启动后黑屏怎么办呢?接下来小编就给大家带来了解决windows11启动后黑屏的最佳解决方法,大家一起来看看吧!
具体方法:
1、如果无法注销,或是打不开该界面,那么需要使用电源键重启电脑。
2、重启几次之后会进入系统 修复 界面,点击“ 高级选项 ”
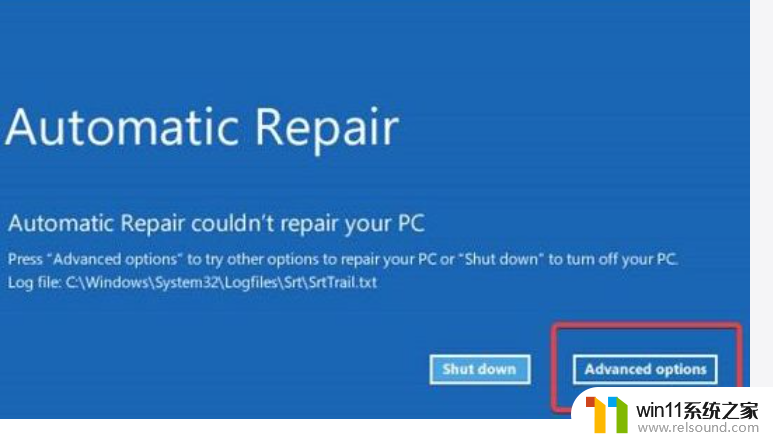
3、然后点击进入“ 疑难解答 ”
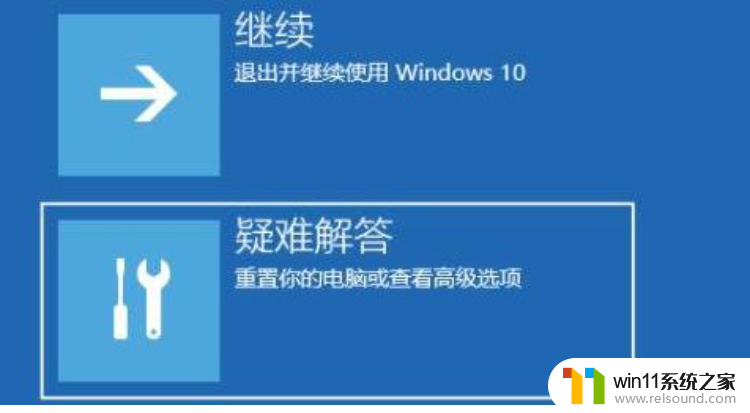
4、然后在其中选择“ 高级选项 ”,如果进不去,那就只能选择重置电脑了。
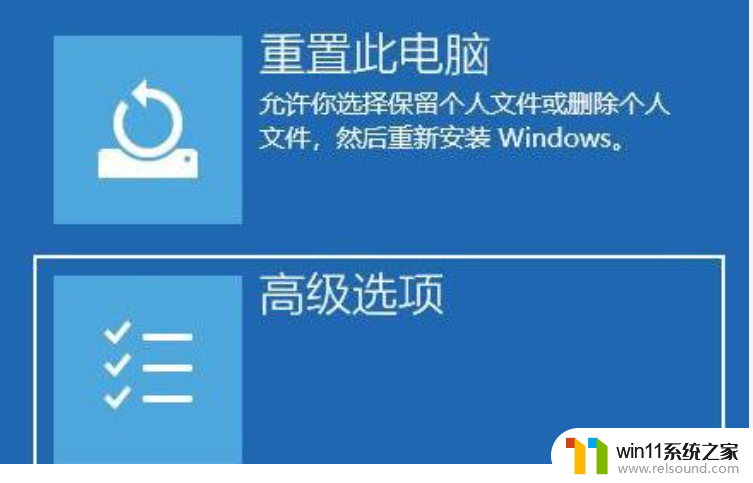
5、接着进入其中的“ 启动设置 ”
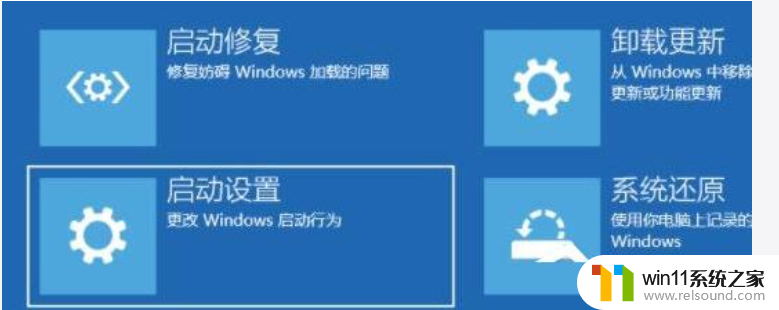
6、按下键盘“ F4 ”进入安全模式。

7、在安全模式中进入windows更新,选择“ 更新历史记录 ”
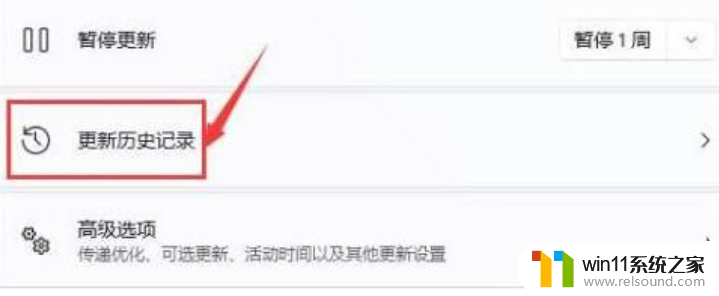
8、进入“ 卸载更新 ”界面,将最近的一些更新文件卸载,再重启电脑就可以解决黑屏问题了。
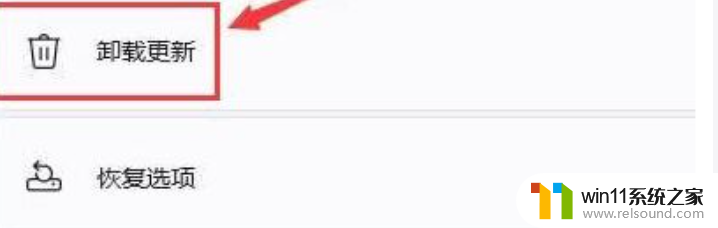
以上就是小编给大家带来的解决windows11启动后黑屏的最佳解决方法,如果你的windows11也出现启动后黑屏就快快来按照上面的步骤来操作吧,希望小编的办法可以帮助各位。
windows11启动后黑屏怎么办 解决windows11启动后黑屏的最佳方法相关教程
- windows11关机特别慢怎么办 windows11关机很慢的解决方法
- win11老是自动锁屏怎么取消 win11老是自动锁屏的取消方法
- win11桌面黑屏但是能打开任务管理器
- 笔记本win11一直闪屏如何解决 win11一直闪屏怎么回事
- win11禁用驱动程序强制签名的方法 win11怎么禁用驱动程序强制签名
- 升级win11后清理win10
- win11所有文件都不能拖动怎么办
- win11忘记pin码怎么办 win11pin密码忘记了如何解决
- win11下载进度一直是0怎么办 win11下载一直0%如何解决
- win11不能解压rar文件怎么办
- win10默认显示更多选项
- win11怎么改变鼠标样式
- win11系统扩展屏幕
- win11无法找到声音输出设备
- win11设备管理器中没有蓝牙
- win11修改host文件
win11系统教程推荐