win11多任务窗口的设置方法 win11多任务窗口怎么设置
在win11中可以将窗口设置为各种样式,这些样式就是多任务窗口,那么要怎么设置多任务窗口呢?今天小编就给大家带来win11多任务窗口的设置方法,如果你刚好遇到这个问题,跟着小编一起来操作吧。
方法如下:
方法一
1、我们如果打开的是资源管理器,那么可以直接在窗口右上角看到相关界面。
2、将鼠标移动到图示位置,就会自动显示多任务窗口。在其中选择我们喜欢的一种即可。
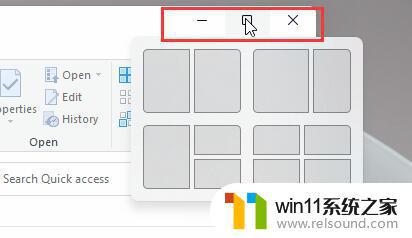
方法二
1、如果在其他界面中,那么需要按下键盘“Win+Z”。

2、接着在窗口的右上角就可以显示选择不同的多任务窗口设置了。
方法三
1、我们如果打开的是资源管理器,那么可以直接在窗口右上角看到相关界面。
2、将鼠标移动到图示位置,就会自动显示多任务窗口。在其中选择我们喜欢的一种即可。

方法四
1、如果在其他界面中,那么需要按下键盘“Win+Z”。
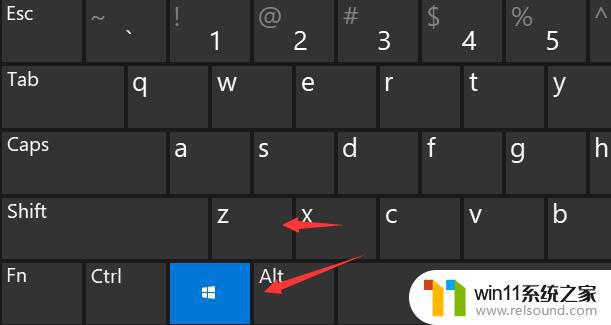
2、接着在窗口的右上角就可以显示选择不同的多任务窗口设置了。
方法五
1、我们如果打开的是资源管理器,那么可以直接在窗口右上角看到相关界面。
2、将鼠标移动到图示位置,就会自动显示多任务窗口。在其中选择我们喜欢的一种即可。

方法六
1、如果在其他界面中,那么需要按下键盘“Win+Z”。

2、接着在窗口的右上角就可以显示选择不同的多任务窗口设置了。
以上就是win11多任务窗口的设置方法的全部内容,碰到同样情况的朋友们赶紧参照小编的方法来处理吧,希望能够对大家有所帮助。
win11多任务窗口的设置方法 win11多任务窗口怎么设置相关教程
- win11如何设置任务栏小图标 win11任务栏小图标怎么设置
- win11软件固定任务栏的方法 win11如何把软件放到任务栏
- win11怎么改成透明任务栏 win11改成透明任务栏的方法
- Win11如何调整任务栏高度 win11更改任务栏高度的方法
- win11如何将此电脑固定到任务栏 win11将此电脑固定到任务栏的方法
- win11桌面黑屏但是能打开任务管理器
- win11无法找到声音输出设备
- win11电脑取消开机密码的方法 win11取消登陆密码如何操作
- win11老是自动锁屏怎么取消 win11老是自动锁屏的取消方法
- win11设备管理器中没有蓝牙
- win10默认显示更多选项
- win11所有文件都不能拖动怎么办
- win11怎么改变鼠标样式
- win11系统扩展屏幕
- win11不能解压rar文件怎么办
- win11修改host文件
win11系统教程推荐