win10设置中文的方法 win10系统语言怎么改为中文
更新时间:2023-04-27 15:22:46作者:zheng
有些用户在使用win10的时候发现系统语言是英文的,想要调为中文却不知道在哪里设置,今天小编给大家带来win10设置中文的方法,有遇到这个问题的朋友,跟着小编一起来操作吧。
具体方法:
1.点击桌面左下角的“Win键”,在“开始”菜单中选中“Settings”(设置)。
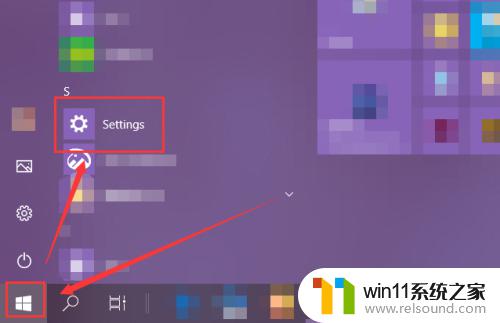
2.在打开的“Windows Settings”(Windows设置)窗口中选择进入“Time & Language”(时间和语言)。
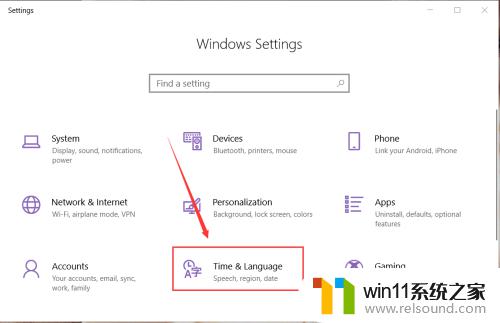
3.选中页面的左侧的“Language”(语言)选项。
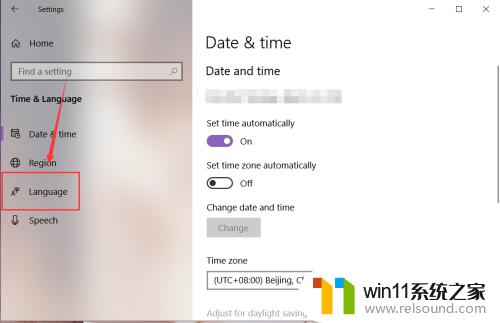
4.然后在右侧页面中就能找到“Windows display Language”(Windows显示语言),通过该功能就能更改Windows大部分功能的显示语言。
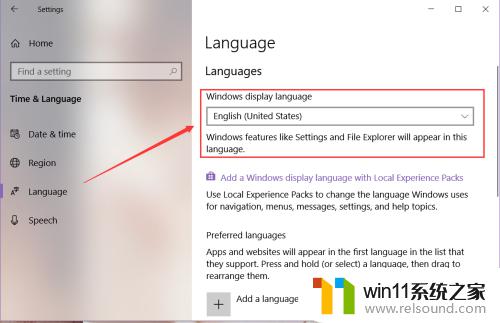
5.点击展开语言列表,在展开的列表中选中“中文(中华人民共和国)”。
注:只有在安装了该门语言的状态下才能进行选择。
4win10系统如何添加语言,安装多种语言
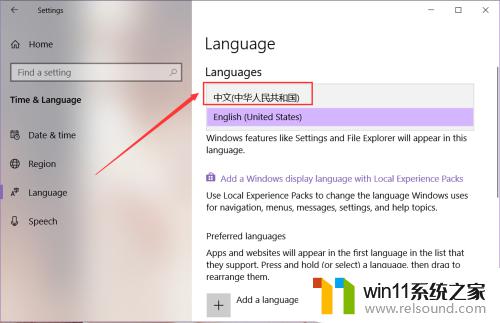
6.选择中文语言后,下方就会出现红字提示:“Will be display language after next sige-in”(将在下次登录后作为显示语言),注销账号后重新登录本机,该设置即会生效。
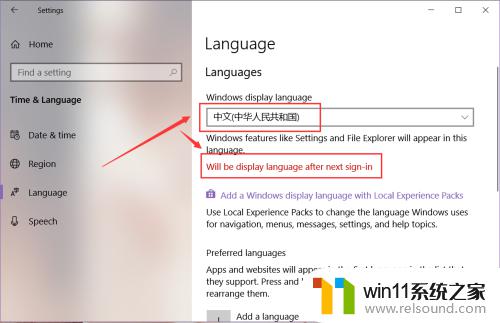
7.在重新登录本机后,设置界面的英文语言已经切换为中文语言,如图所示。
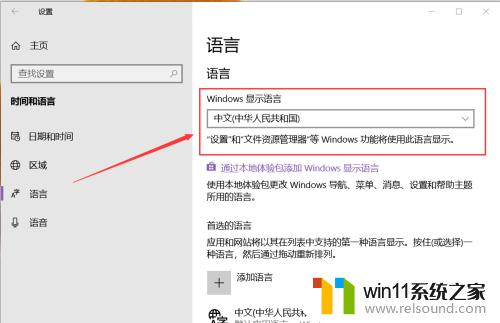
以上就是win10设置中文的方法的全部内容,有遇到这种情况的用户可以按照小编的方法来进行解决,希望能够帮助到大家。
win10设置中文的方法 win10系统语言怎么改为中文相关教程
- win10操作中心怎么打开 win10打开操作中心的方法
- 做好的win10系统怎么改uefi启动 win10系统如何更改为uefi启动
- win10系统如何设置锁屏壁纸 win10锁屏壁纸设置桌面壁纸方法
- windows10怎么给文件夹设置密码 windows10电脑文件夹怎么设置密码
- win10隐藏文件显示怎么设置 win10隐藏文件夹如何显示出来
- win10怎么设置系统不更新 win10如何设置不更新
- win10查看系统开放端口的方法 win10系统开发端口如何查看
- win10管理员权限删除文件夹的解决方法 win10需要权限才能删除文件怎么办
- win10设置显示器亮度的方法 win10显示器亮度怎么调节
- win10不安全连接怎么设置为安全
- win10怎么以兼容模式运行程序
- win10没有wlan连接选项
- 怎么检查win10是不是企业版
- win10怎么才能将浏览过的记录不自动保存
- win10无法打开gpedit.msc
- win10经典开始菜单设置
win10系统教程推荐