win10用户文件夹名的修改方法 win10怎么更改用户文件夹名称
有些用户想要修改自己的win10用户文件夹名字,但是却显示正在打开无法修改,这该怎么办呢?今天小编教大家win10用户文件夹名的修改方法,操作很简单,大家跟着我的方法来操作吧。
具体方法:
1.在当前用户开始处-点击右键(Windows键+X)-关机或注销-注销。注意,开始菜单中的电源是无法进行注销操作的。
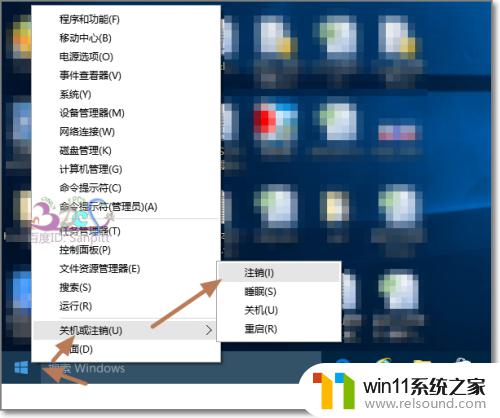
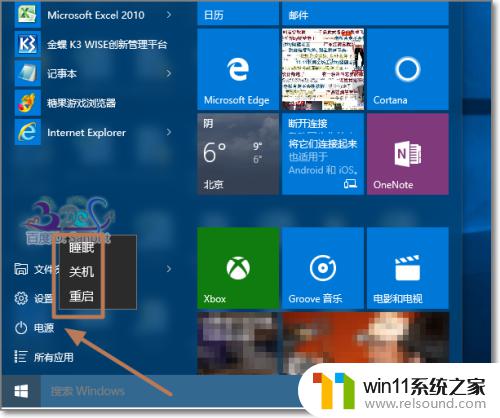
2.切换到Administrator用户登录,若这里看不到Administrator用户。则参考下面经验链接地址:Windows10怎么用Administrator登录?
58Win10管理员账户不见了怎么用Administrator登录
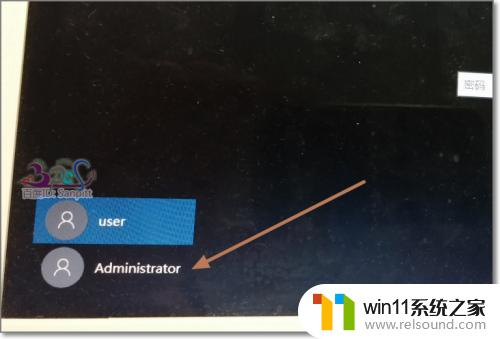
3.登录后,点击任务栏上的“文件资源管理器”。
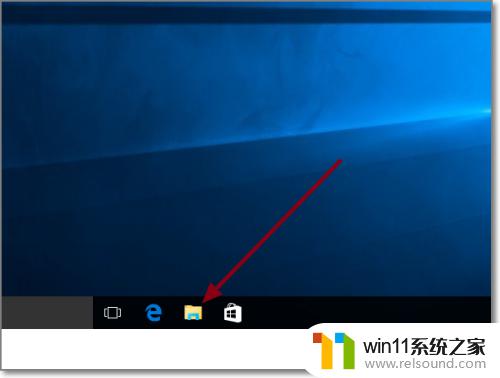
4.进入C盘,即系统盘,用户文件夹所在位置。
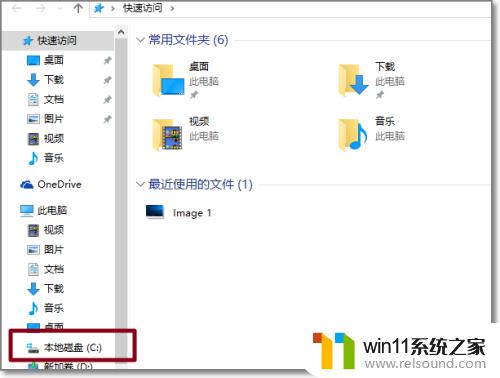
5.可看到中文用户的文件夹名,可以打开进入检查是不是使用的用户的资料。
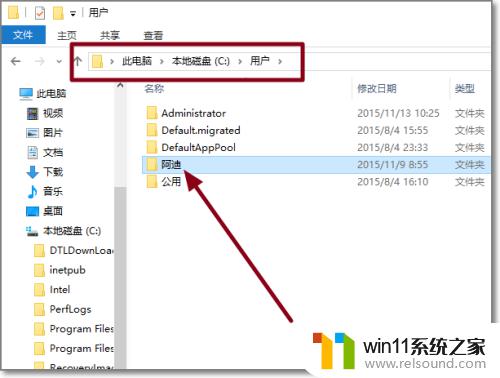
6.选中后,按F2,或右键-重命名。
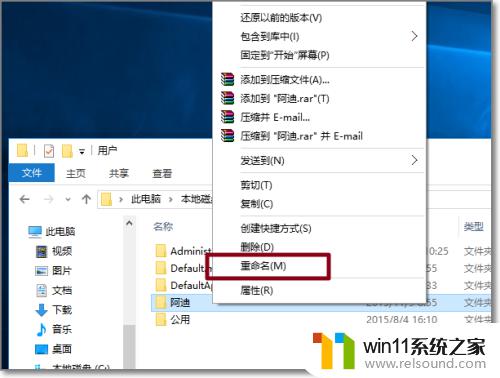
7.将中文名改为英文名。
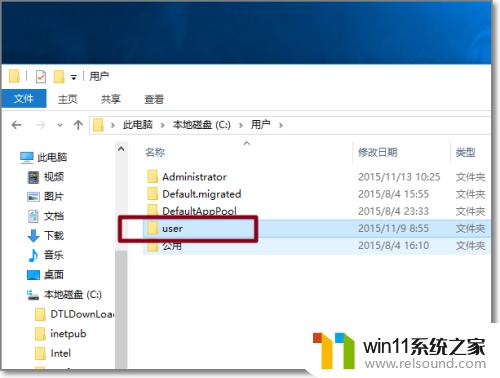
8.Windows键+R打开运行,输入regedit。点击确定打开Windows注册表管理器。
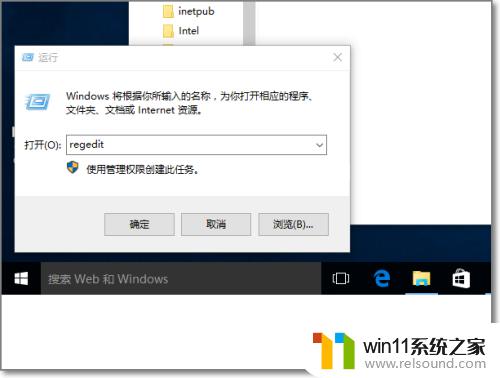
9.依次展开HKEY_LOCAL_MACHINE\SOFTWARE\Microsoft\Windows NT\CurrentVersion\Profilelist,在Profilelist下的文件夹对应系统中用户。而文件夹中ProfileImagePath值是指向每个用户文件夹的地址,一个个点击查看,找到中文名用户的对应所在的ProfileImagePath值。
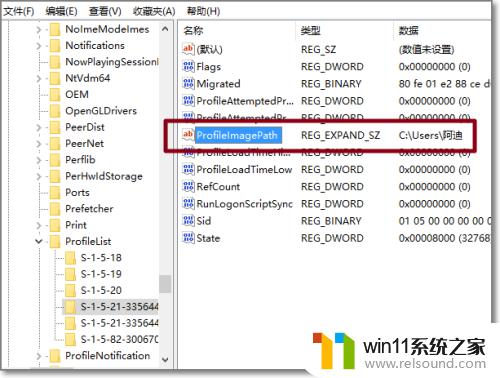
10.修改ProfileImagePath的值,将地址改为修改成英文的文件夹名。与C盘的文件夹名一致。再次注销,完成登录用户文件夹名更改。
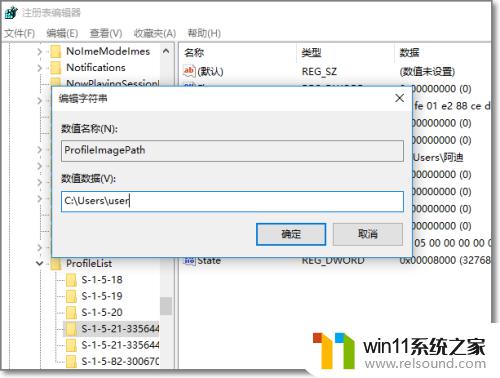
以上就是win10用户文件夹名的修改方法的全部内容,有遇到相同问题的用户可参考本文中介绍的步骤来进行修复,希望能够对大家有所帮助。
win10用户文件夹名的修改方法 win10怎么更改用户文件夹名称相关教程
- windows10怎么共享文件夹 windows10共享文件夹在哪里设置
- windows10怎么显示文件后缀名 windows10如何显示文件后缀名格式
- win10管理员权限删除文件夹的解决方法 win10需要权限才能删除文件怎么办
- windows10怎么给文件夹设置密码 windows10电脑文件夹怎么设置密码
- win10隐藏文件显示怎么设置 win10隐藏文件夹如何显示出来
- win10游戏存档在c盘哪个文件夹
- win10登陆微软账户的方法 win10如何登陆微软账户
- 做好的win10系统怎么改uefi启动 win10系统如何更改为uefi启动
- win10更新后声音没了怎么办 win10更新后没声音修复方法
- win10打开应用弹出商店怎么办 win10打开应用总是会弹出商店处理方法
- win10不安全连接怎么设置为安全
- win10怎么以兼容模式运行程序
- win10没有wlan连接选项
- 怎么检查win10是不是企业版
- win10怎么才能将浏览过的记录不自动保存
- win10无法打开gpedit.msc
win10系统教程推荐