win10电脑互传文件的方法 win10怎么互传文件
更新时间:2023-04-24 15:26:49作者:zheng
我们可以通过win10的就近共享设备来面对面互相传输文件,那么该怎么才能开启并使用呢?今天小编给大家带来win10电脑互传文件的方法,有遇到这个问题的朋友,跟着小编一起来操作吧。
具体方法:
1.如图所示,按照箭头所指操作。点击右下角位置,然后在弹出的窗口中,点击设置,即可进入设置窗口。
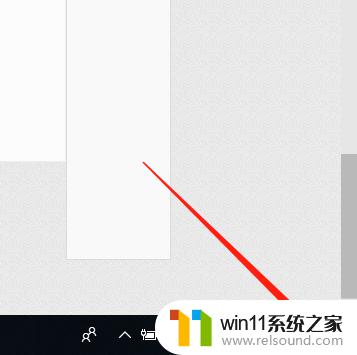
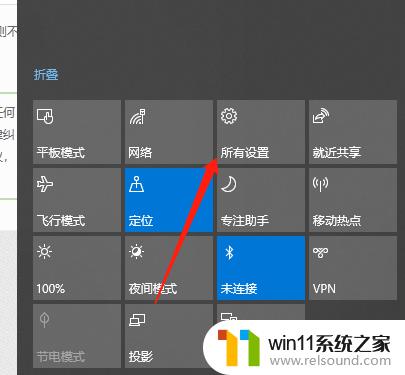
2.在系统设置页面中,点击箭头所指位置中的系统。进入电脑系统设置中的系统。
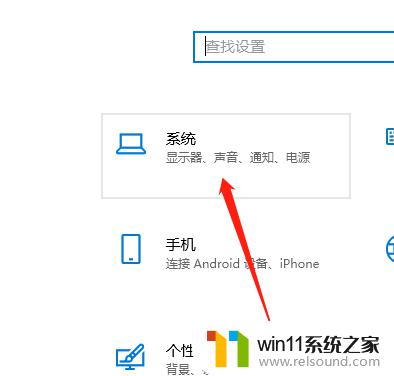
3.之后继续按照下面操作,然后点击下方的就近共享,即可进入共享设置。
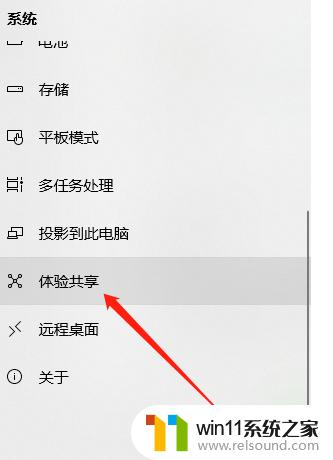
4.如图所示,这里进入就近共享设置中。点击下方的就近共享设置开关,打开即可。
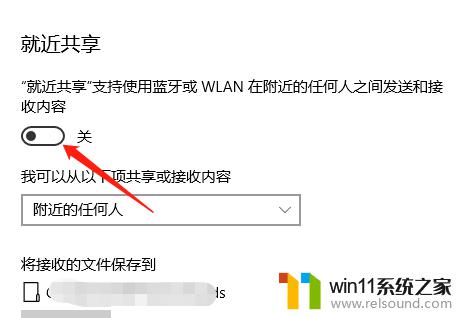
5.点击下方的更改,然后在弹出的窗口,选中即可更改文件保存位置。
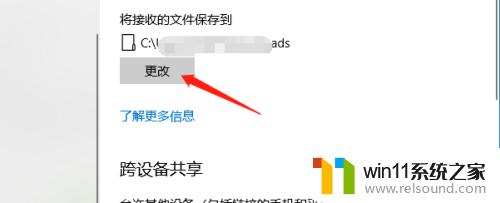
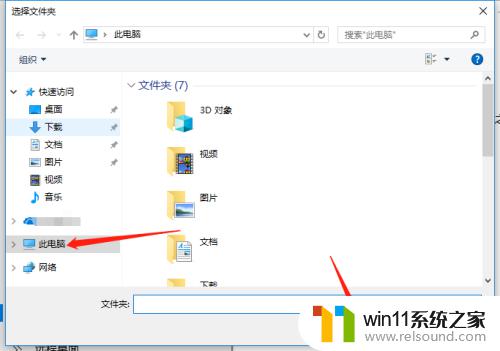
6.这里还可以进行跨设备共享设置,将下方的开关打开。然后按照箭头所指的操作进行修改即可。
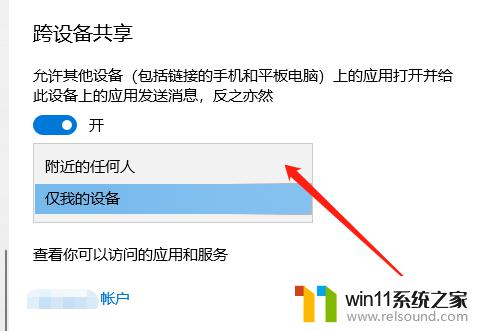
以上就是win10电脑互传文件的方法的全部内容,如果有遇到这种情况,那么你就可以根据小编的操作来进行解决,非常的简单快速,一步到位。
win10电脑互传文件的方法 win10怎么互传文件相关教程
- win10管理员权限删除文件夹的解决方法 win10需要权限才能删除文件怎么办
- windows10怎么给文件夹设置密码 windows10电脑文件夹怎么设置密码
- win10隐藏文件显示怎么设置 win10隐藏文件夹如何显示出来
- windows10怎么共享文件夹 windows10共享文件夹在哪里设置
- windows10怎么显示文件后缀名 windows10如何显示文件后缀名格式
- win10删除桌面文件需要刷新才会消失如何解决
- win10游戏存档在c盘哪个文件夹
- win10卸载王码输入法的方法 win10怎么卸载王码输入法
- win10系统更新删除文件
- win10关闭工作区的方法 win10工作区怎么关
- win10不安全连接怎么设置为安全
- win10怎么以兼容模式运行程序
- win10没有wlan连接选项
- 怎么检查win10是不是企业版
- win10怎么才能将浏览过的记录不自动保存
- win10无法打开gpedit.msc
win10系统教程推荐