win10安装驱动的具体方法 win10怎么安装驱动
更新时间:2023-05-04 16:11:06作者:zheng
我们如果要正常使用win10需要安装对应的驱动,但是有些用户不知道该如何安装驱动,今天小编给大家带来win10安装驱动的具体方法,有遇到这个问题的朋友,跟着小编一起来操作吧。
具体方法:
1.其实win10一般情况下我们只需要做个更新就可以解决驱动问题,这点还是很方便的。
查看驱动安装状况,可以打开文件夹。在“此电脑”上右键,选择“管理”,在“设备管理器”中可以查看。
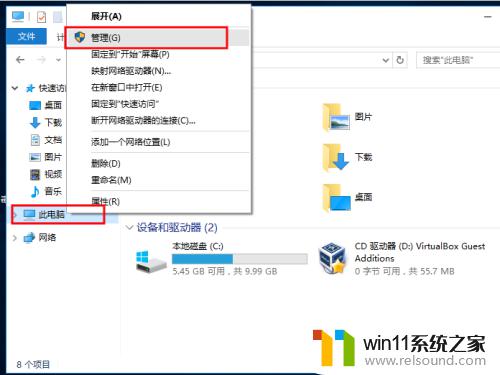

2.首先我们点击左下角的按钮。

3.在里面找到并点击“设置”。
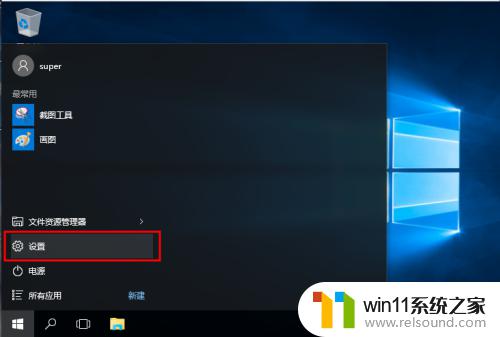
4.然后我们就会的到如下的设置窗口。
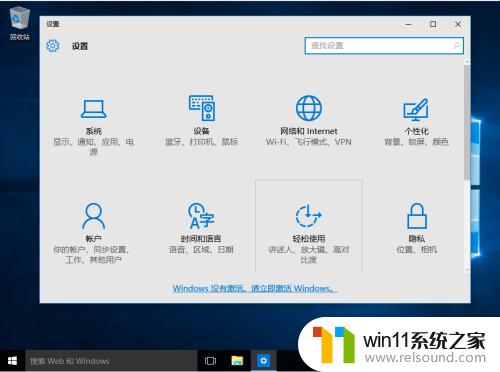
5.在设置的最后面我们找到“更新和安全”。
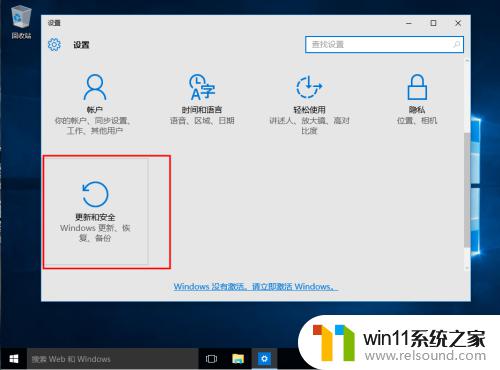
6.然后我们点选第一个“Windows更新”,就可以查找并安装更新了。需要耐心等待安装。
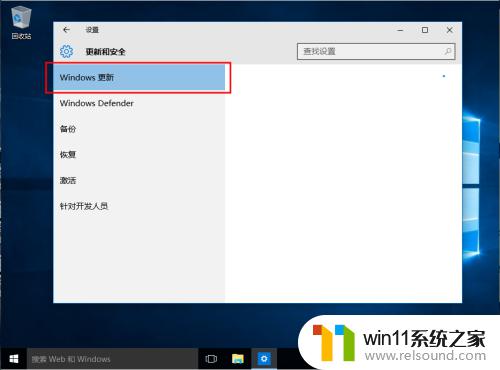
7.更新安装完成后,我们记得重新启动一次,这样一般就会解决驱动安装的问题了。
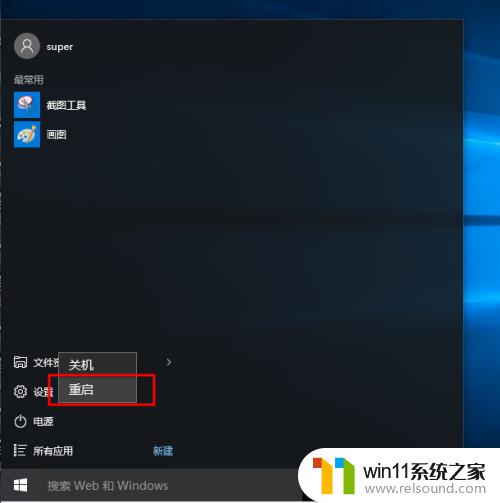
8.如果还有一些驱动安装不上就需要使用一些驱动安装软件了,像驱动精灵、驱动人生等等。

以上就是关于win10安装驱动的具体方法的全部内容,有出现相同情况的用户就可以按照小编的方法了来解决了。
win10安装驱动的具体方法 win10怎么安装驱动相关教程
- win10无法打开此安装程序包的解决方法 win10无法打开此安装程序包怎么办
- win10关闭启动项的方法 win10如何关闭启动项
- 做好的win10系统怎么改uefi启动 win10系统如何更改为uefi启动
- win10不安全连接怎么设置为安全
- win10卸载王码输入法的方法 win10怎么卸载王码输入法
- windows10怎么定时自动关机 windows10设置自动定时关机方法
- 怎样禁止win10系统更新 怎么取消win10系统自动更新
- win10怎么才能将浏览过的记录不自动保存
- win10关闭工作区的方法 win10工作区怎么关
- win10音量图标空白怎么办 win10不显示音量图标的解决方法
- win10怎么以兼容模式运行程序
- win10没有wlan连接选项
- 怎么检查win10是不是企业版
- win10无法打开gpedit.msc
- win10经典开始菜单设置
- win10系统修改字体
win10系统教程推荐