win10edge闪退的解决方法 win10如何解决浏览器edge闪退
我们在win10上都会打开edge来浏览网页,但是有些用户打开edge浏览器之后却闪退了,这该怎么办呢?今天小编给大家带来win10edge闪退的解决方法,有遇到这个问题的朋友,跟着小编一起来操作吧。
解决方法:
1.按下快捷键“win+R”,打开运行。然后输入:%USERPROFILE%\AppData\Local\Packages按下回车。
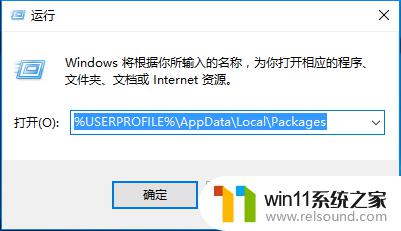
2.进入之后,找到“Microsoft.MicrosoftEdge_8wekyb3d8bbwe”文件夹,然后右键点击删除。
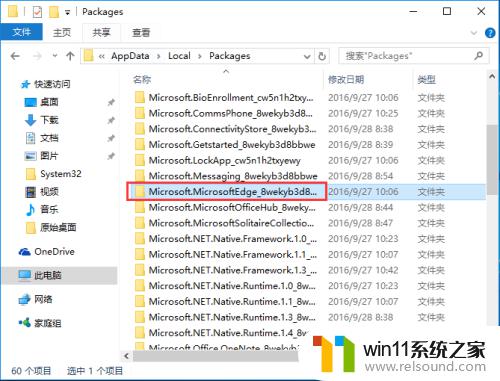
3、点击“开始”菜单,然后点击“所有应用”。
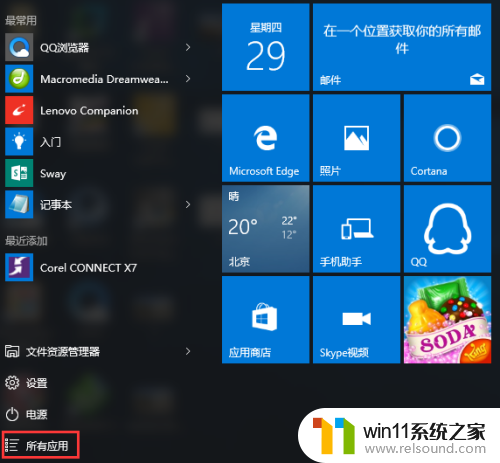
4、这个步骤其实是一个步骤,拆分来说,先找到“Windows PowerShel”,点开之后还有一个“Windows PowerShel”,这里右键点击,记住是右键。然后选择“更多”。
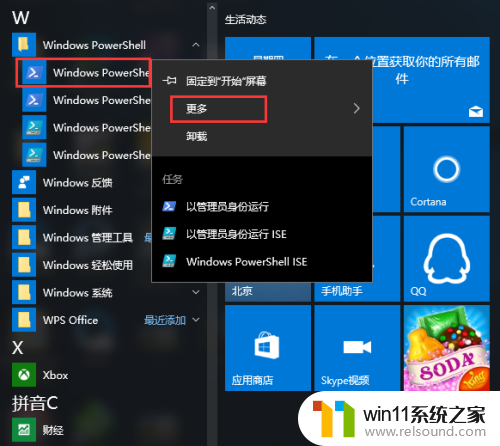
5、接着上面的步骤,再点击“已管理员身份运行”。
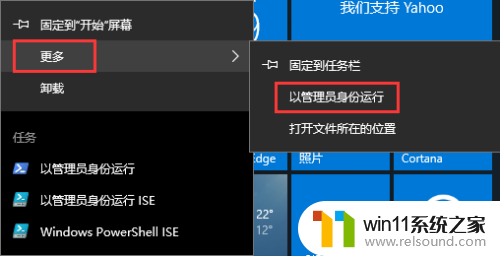
6、最后会出现一个命令窗口,在这里输入:Get-AppXPackage -AllUsers -Name Microsoft.MicrosoftEdge | Foreach {Add-AppxPackage -DisableDevelopmentMode -Register “$($_.InstallLocation)\AppXManifest.xml” -Verbose}
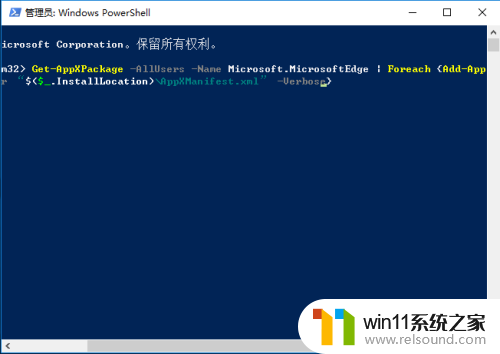
7、输入以上内容之后,按下回车,等待系统操作完成即可。然后重新打开edge浏览器图标就可以使用了。
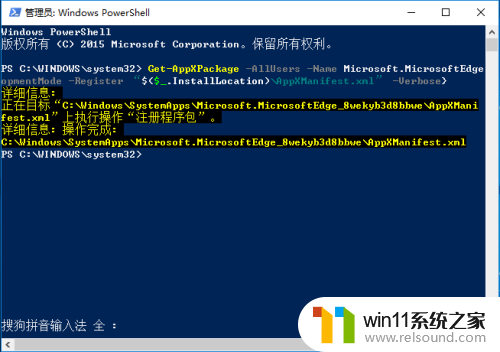
以上就是win10edge闪退的解决方法的全部内容,有需要的用户就可以根据小编的步骤进行操作了,希望能够对大家有所帮助。
win10edge闪退的解决方法 win10如何解决浏览器edge闪退相关教程
- win10输入法不见了怎么办 win10如何解决输入法不见了
- win10音量图标空白怎么办 win10不显示音量图标的解决方法
- win10无法打开此安装程序包的解决方法 win10无法打开此安装程序包怎么办
- win10删除桌面文件需要刷新才会消失如何解决
- win10管理员权限删除文件夹的解决方法 win10需要权限才能删除文件怎么办
- win10怎么才能将浏览过的记录不自动保存
- 引用账号当前已锁定,且可能无法登录win10怎么解决
- win10登陆微软账户的方法 win10如何登陆微软账户
- 战地3无法在win10运行解决教程 win10战地3无法运行游戏怎么办
- win10设置显示器亮度的方法 win10显示器亮度怎么调节
- win10不安全连接怎么设置为安全
- win10怎么以兼容模式运行程序
- win10没有wlan连接选项
- 怎么检查win10是不是企业版
- win10无法打开gpedit.msc
- win10经典开始菜单设置
win10系统教程推荐