怎么装系统win7用u盘启动 win7系统u盘启动设置教程
对于一些使用时间较长的电脑,由于硬件性能降低的缘故,因此一些用户会选择安装win7系统来使用,而当用户想要通过u盘来安装win7系统时,却不懂得u盘启动安装的设置,对此怎么装系统win7用u盘启动呢?下面小编就来告诉大家win7系统u盘启动设置教程。
具体方法:
方法一:进入pe系统方法:
当电脑画面出现时,连续敲击U盘启动快捷键,然后选择您当前使用U盘即可进入PE系统界面。

方法二:BIOS设置U盘启动,不同BIOS设置U盘启动方法如下:
1、开机按Del键进入该BIOS设置界面,选择高级BIOS设置Advanced BIOS Features。
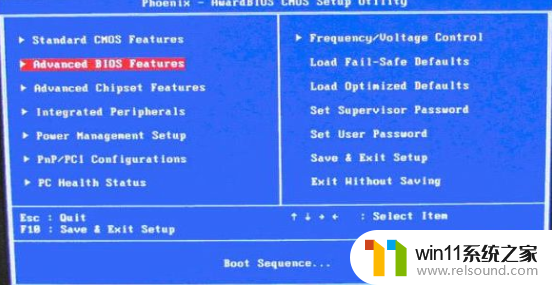
2、高级BIOS设置(Advanced BIOS Features)界面,首先选择硬盘启动优先级:Hard Disk Boot Priority。
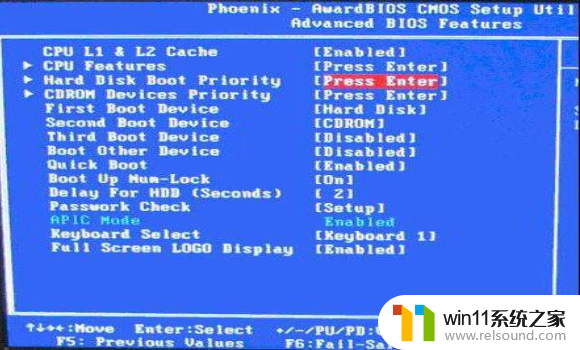
3、硬盘启动优先级(Hard Disk Boot Priority)选择:使用小键盘上加减号“+、-”来选择与移动设备,将U盘选择在最上面。然后,按ESC键退出,回到第2步设置界面。

4、再选择第一启动设备(First Boot Device):该版本BIOS这里没有U盘“USB-HDD”、“USB-ZIP”之类选项,经尝试选择移动设备“Removable”不能启动,但选择“Hard Disk”可以启动电脑 。
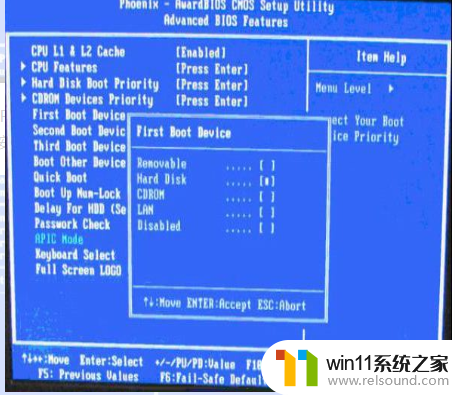
以上就是小编给大家讲解的win7系统u盘启动设置教程了,如果你也有相同需要的话,可以按照上面的方法来操作就可以了,希望能够对大家有所帮助。
怎么装系统win7用u盘启动 win7系统u盘启动设置教程相关教程
- win7系统错误代码0x0000007b软件无法启动怎么办
- 笔记本电脑怎么恢复出厂设置win7 win7笔记本电脑系统恢复出厂设置教程
- win7系统屏幕休眠设置在哪里 win7电脑怎么设置屏幕休眠
- 如何清理电脑c盘垃圾win7 win7清理c盘垃圾怎么清理不影响系统
- win7魔兽争霸全屏设置教程 win7魔兽争霸怎么调全屏
- win7如何打开电脑摄像头功能 win7系统自带摄像头怎么打开
- win7系统一键还原的操作方法 win7如何使用一键还原
- win7电脑防火墙怎么关闭 win7系统如何关闭防火墙
- win7系统如何显示文件扩展名 win7文件夹扩展名怎么显示
- 怎么永久关闭win7更新 如何永久关闭win7自动更新
- win7共享给xp
- 如何删除微软拼音输入法win7
- 由于无法验证发布者,所以windows已经阻止此软件win7
- win7系统注册表在哪里
- win7主机连接电视怎么设置
- 文件共享 win7
win7系统教程推荐