win10跳过更新直接关机的方法 win10怎么不更新直接关机
更新时间:2023-04-24 15:33:42作者:zheng
在我们关机win10的时候总是会有更新并关机,有些用户想要跳过更新直接关机,那么该怎么操作呢?今天小编给大家带来win10跳过更新直接关机的方法,有遇到这个问题的朋友,跟着小编一起来操作吧。
具体方法:
1.点击电脑左下角的开始图标,然后找到“设置”,点击“设置”,如图所示:
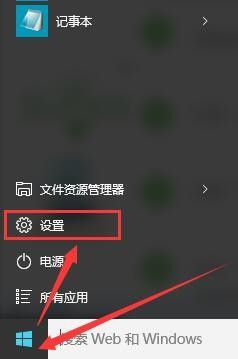
2.点击“设置”我们会进入“设置”界面,点击“系统”,如图所示:
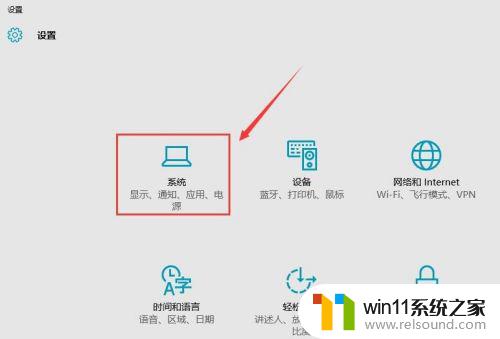
3.点击“系统”之后会进入“系统”界面,点击左边最下面一项的“关于”:

4.之后我们会看到一个关于电脑信息的一个界面,点击下面的“更改产品秘钥或升级你的Windows版本”。如图所示:

5.然后就会出现一个关于Windows版本的界面,点击左边的“window更新”设置按钮,如图所示:

6.点击了“window更新”之后,会显示电脑Windows更新的状态的界面。点击下面的“高级选项”,如图所示:
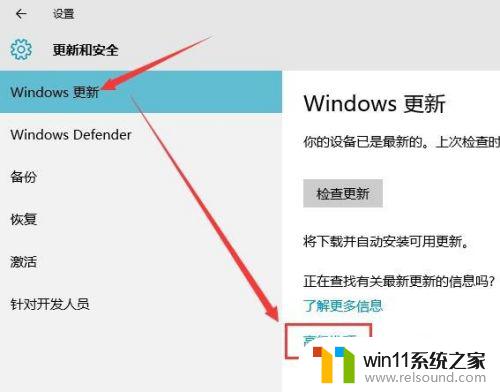
7.点击“高级选项”之后,会出现Windows更新的方式。在出现的“推迟升级”或“延迟功能更新”(由于版本不同,这里可能有这2个不同提示),在“推迟升级”或“延迟功能更新”前方框内点击一下打钩。然后关闭界面就可以了。
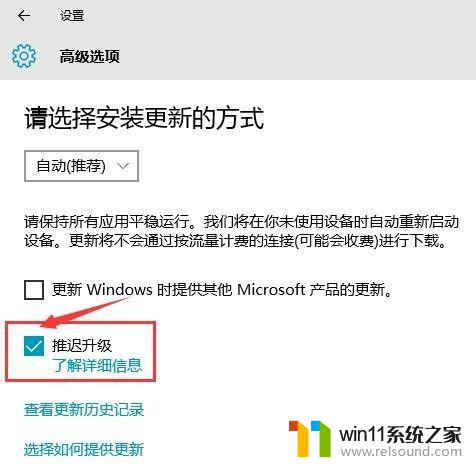
8.最后我们返回到关机界面,点击“电源”按钮,就只会出现“睡眠”、“关机”和“重启”三个选项了。
以上就是win10跳过更新直接关机的方法的全部内容,有遇到这种情况的用户可以按照小编的方法来进行解决,希望能够帮助到大家。
win10跳过更新直接关机的方法 win10怎么不更新直接关机相关教程
- win10更新后声音没了怎么办 win10更新后没声音修复方法
- win10怎么设置系统不更新 win10如何设置不更新
- windows10怎么定时自动关机 windows10设置自动定时关机方法
- win10关闭工作区的方法 win10工作区怎么关
- 怎样禁止win10系统更新 怎么取消win10系统自动更新
- win10关闭启动项的方法 win10如何关闭启动项
- win10一直蓝屏重新启动
- win10不安全连接怎么设置为安全
- 做好的win10系统怎么改uefi启动 win10系统如何更改为uefi启动
- win10系统更新删除文件
- win10怎么以兼容模式运行程序
- win10没有wlan连接选项
- 怎么检查win10是不是企业版
- win10怎么才能将浏览过的记录不自动保存
- win10无法打开gpedit.msc
- win10经典开始菜单设置
win10系统教程推荐