win11磁盘分区的方法 win11怎么给磁盘分区
更新时间:2023-05-11 15:36:11作者:zheng
有些用户在使用win11的时候想要将磁盘进行分区,这样就不用将文件都放在c盘,但是不知道该如何分区,今天小编教大家win11磁盘分区的方法,操作很简单,大家跟着我的方法来操作吧。
方法如下:
1、首先我们鼠标右击Windows11的“此电脑”,选择“管理”。在“计算机管理”窗口左侧列表中选择“磁盘管理”。
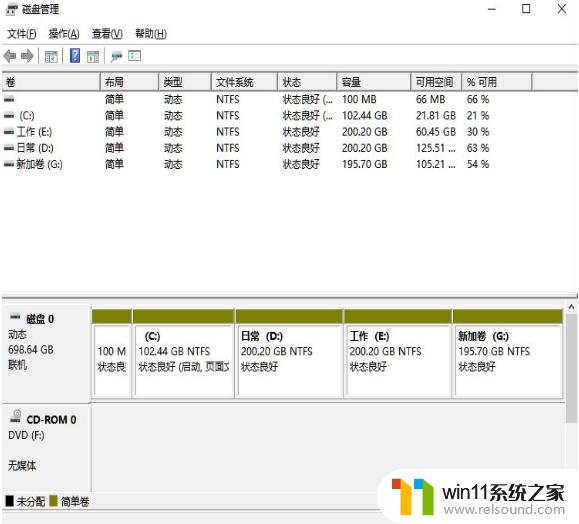
2、然后在分区列表中,右击分区的部分,并选择“压缩卷”。
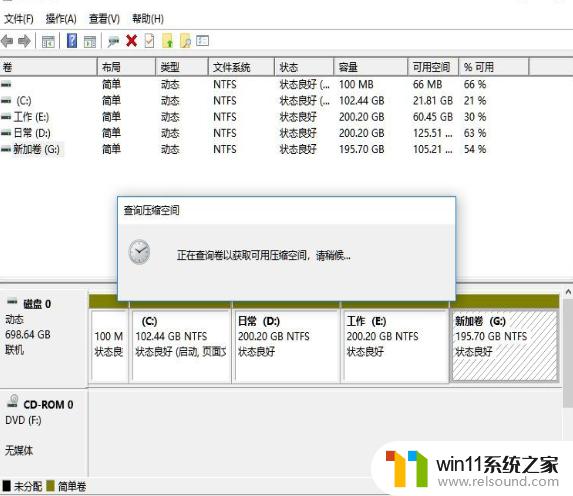
3、输入希望分出空间大小要注意至少留下50GB的容量,确定容量后。点击“压缩”即可。
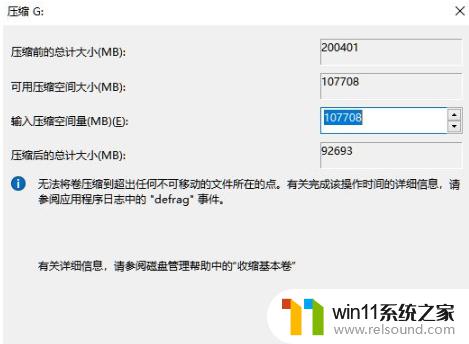
4、随后右击空间,选择“新建简单卷”,并点击“下一步”即可。
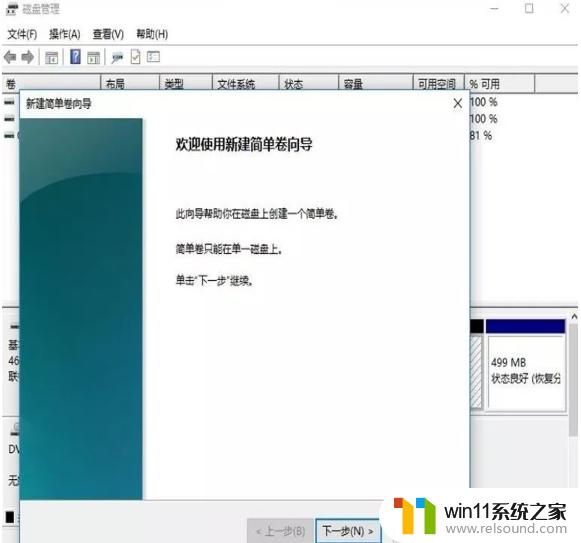
5、对于还未分配的空间,也能选择它并进行分区。在选中的分区上右击,选择“扩展卷”即可将其分区。
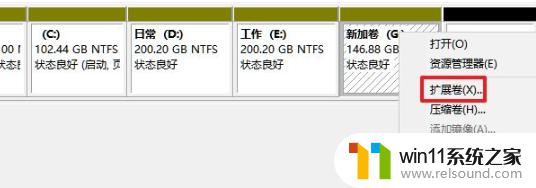
以上就是win11磁盘分区的方法的全部内容,有遇到这种情况的用户可以按照小编的方法来进行解决,希望能够帮助到大家。
win11磁盘分区的方法 win11怎么给磁盘分区相关教程
- win11d盘扩展不了为什么 win11 D盘不能扩展卷如何解决
- win11电脑取消开机密码的方法 win11取消登陆密码如何操作
- win11怎么改成透明任务栏 win11改成透明任务栏的方法
- win11老是自动锁屏怎么取消 win11老是自动锁屏的取消方法
- win11禁用驱动程序强制签名的方法 win11怎么禁用驱动程序强制签名
- 显示我的电脑win11的方法 桌面显示我的电脑win11如何操作
- win11怎么显示此电脑 win11桌面显示此电脑的步骤
- win11软件固定任务栏的方法 win11如何把软件放到任务栏
- win11改开机密码的方法 win11修改密码如何操作
- win11检查更新的方法 win11如何检查更新
- win10默认显示更多选项
- win11所有文件都不能拖动怎么办
- win11怎么改变鼠标样式
- win11系统扩展屏幕
- win11桌面黑屏但是能打开任务管理器
- win11无法找到声音输出设备
win11系统教程推荐