win10正在下载更新进度为0的解决方法 win10更新的进度不动怎么办
很多用户在win10更新时都会遇到下载更新时进度不动的问题,这该怎么解决呢?今天小编就给大家带来win10正在下载更新进度为0的解决方法,如果你刚好遇到这个问题,跟着小编一起来操作吧。
解决方法:
方法一:重置Windows Update服务
1、打开服务管理器,在其中找到Windows Update服务,右键点击该服务,选择“停止”。
2、找到 C:WindowsSoftwareDistribution 文件夹,删除其下的 DataStore 和 Download 两个文件夹。然后把 SoftwareDistribution 重命名为 SoftwareDistribution.old 。
3、再次回到服务管理器窗口,右键点击Windows Update服务,选择“启动”。
这样就完成了Windows Update服务的重置。
重启电脑后再次进入Windows更新检查和下载更新,看是否能够顺利下载更新。
方法二:重置网络
进入“Windows设置 - 网络和Internet”设置界面,在右侧窗格中找到“网络重置”。如图:
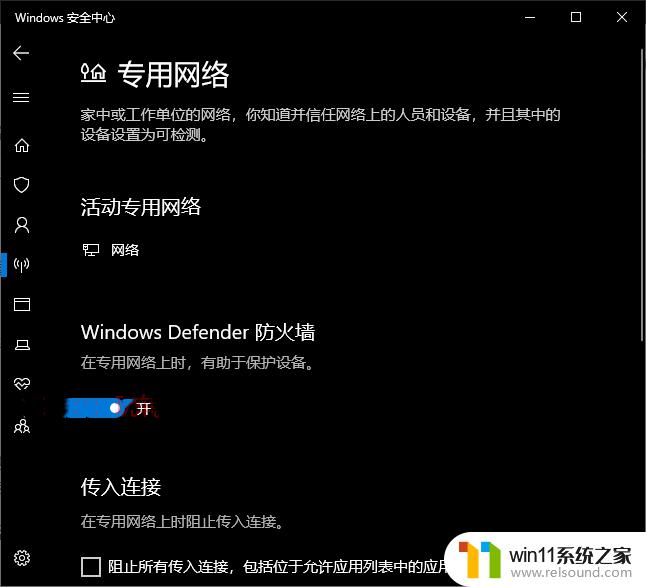
点击该项打开“网络重置”界面。如图:

点击“立即重置”按钮,电脑会重新启动完成网络重置。
方法三:使用DISM命令修复Windows更新组件
下载更新进度卡在0%不动,也有可能是Windows更新组件损坏造成的,这时候我们可以使用DISM命令修复Windows更新组件。
以管理员身份运行命令提示符,运行以下命令:
DISM.exe /Online /Cleanup-image /Scanhealth
DISM.exe /Online /Cleanup-image /Restorehealth
修复Windows更新之后再次检查下载更新,看是否已解决问题。
方法四:打开Windows Defender防火墙
为了保证系统安全,需要打开Windows Defender防火墙才能正常连接微软服务器,所以如果以上方法都无效的话,你可以查看一下是否打开了Windows Defender防火墙。
打开“Windows安全中心”,进入“防火墙和网络保护”界面。如图:

看一下当前使用的网络(例如“专用网络”)是否防火墙已打开?如果没有,点击当前网络,即可看到Windows Defender防火墙开关按钮。如图:

把它设置“开”即可。
以上就是win10正在下载更新进度为0的解决方法的全部内容,有遇到相同问题的用户可参考本文中介绍的步骤来进行修复,希望能够对大家有所帮助。
win10正在下载更新进度为0的解决方法 win10更新的进度不动怎么办相关教程
- win10更新后声音没了怎么办 win10更新后没声音修复方法
- 怎样禁止win10系统更新 怎么取消win10系统自动更新
- 做好的win10系统怎么改uefi启动 win10系统如何更改为uefi启动
- win10怎么设置系统不更新 win10如何设置不更新
- win10音量图标空白怎么办 win10不显示音量图标的解决方法
- win10如何进入运行界面 win10进入运行界面的方法
- win10设置显示器亮度的方法 win10显示器亮度怎么调节
- win10输入法不见了怎么办 win10如何解决输入法不见了
- win10无法打开此安装程序包的解决方法 win10无法打开此安装程序包怎么办
- win10管理员权限删除文件夹的解决方法 win10需要权限才能删除文件怎么办
- win10不安全连接怎么设置为安全
- win10怎么以兼容模式运行程序
- win10没有wlan连接选项
- 怎么检查win10是不是企业版
- win10怎么才能将浏览过的记录不自动保存
- win10无法打开gpedit.msc
win10系统教程推荐