win10打印机服务总是自动关闭怎么办 解决win10打印机服务自动关闭的最佳办法
在日常的办公中,win10的打印服务是大家经常使用到的服务,但是最近许多的win10用户在使用电脑的打印的时候发现,打印机服务总是自动关闭,导致无法正常的使用打印功能,非常影响日常工作。那么win10打印机服务总是自动关闭怎么办呢?今天小编就给大家整理出解决win10打印机服务自动关闭的最佳办法,一起来看看吧!
具体方法:
方法一
1、按下win+R打开运行,输入:services.msc 点击确定打开服务;

2、找到print spooler服务,单击右键将其停用;
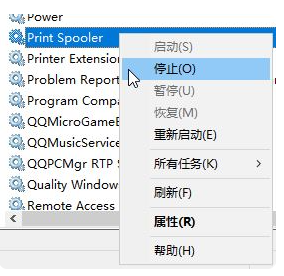
3、打开此电脑,依次打开:C:\Windows\system32\spool 文件夹,将PRINTERS文件夹删除(提示权限的时候点击“是”即可);
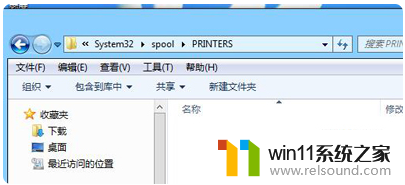
4、回到服务界面,启动Print Spooler服务即可。
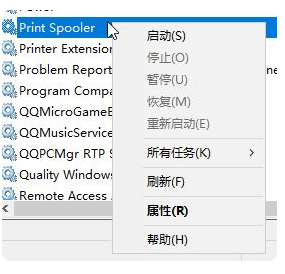
方法二
1、开始->运行,输入regedit打开注册表编辑器。
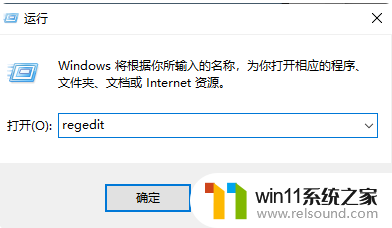
2.找到以下键值:
HKEY_LOCAL_MACHINE\SYSTEM\CurrentControlSet\Services\Spooler
选定Spooler这个文件夹,在右边窗口里找DependOnService这个键值
双击打开,里面多了个HTTP,把数据改为RPCSS,确定后退出注册表编辑器,重启计算机。
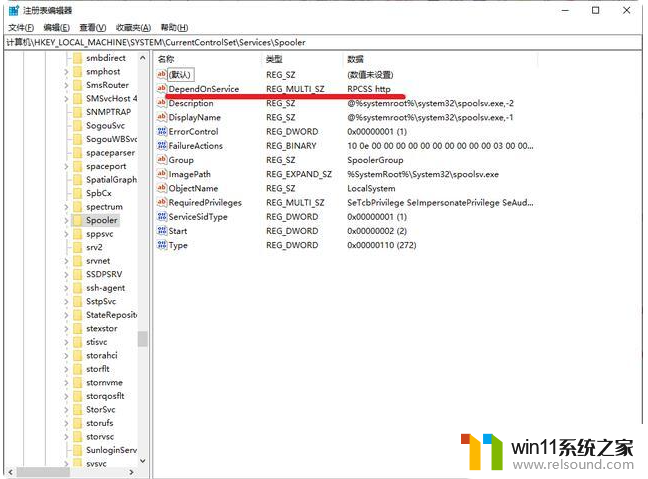
3.、发现在打印机选项里有许多的打印机,其中还有几个是PDF打印机,决定删除打印机里所有的多余的打印机,发现无权限删除。刷新后,所有打印机消失,再看“print spooler”又是是自动关闭。
4.进到系统盘system32目录下,进行如下操作
(1)删除 C:\WINDOWS\system32\spool\PRINTERS 目录下的所有文件,因为正常的电脑此文件夹为空。再次进入到注册表。
(2)点击运行,输入regedit,找到注册表编辑器,点击删除
HKEY_LOCAL_MACHINE\SYSTEM\ControlSetoo1\Control\Print\Printers
删除这下面的多余的打印机,再次进到打印机选项里,发现多余的打印机已经没有了。
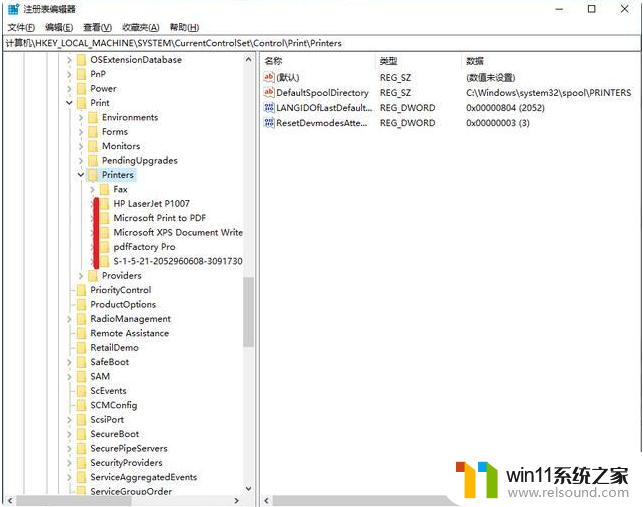
5.重启电脑,再次找到Print Spooler,发现其已启动。
6.重新安装网络打印机,设置成默认,打印,已经可以打印了。
以上小编整理出解决win10打印机服务自动关闭的最佳办法啦,如果有遇到相同情况的小伙办可以根据以上步骤一步一步的尝试,希望小编的内容对各位有所帮助。
win10打印机服务总是自动关闭怎么办 解决win10打印机服务自动关闭的最佳办法相关教程
- windows10怎么定时自动关机 windows10设置自动定时关机方法
- win10关闭启动项的方法 win10如何关闭启动项
- win10关闭工作区的方法 win10工作区怎么关
- win10打开应用弹出商店怎么办 win10打开应用总是会弹出商店处理方法
- win10无法打开此安装程序包的解决方法 win10无法打开此安装程序包怎么办
- win10打印机共享重启后不能用了
- 怎样禁止win10系统更新 怎么取消win10系统自动更新
- win10怎么才能将浏览过的记录不自动保存
- win10音量图标空白怎么办 win10不显示音量图标的解决方法
- win10输入法不见了怎么办 win10如何解决输入法不见了
- win10不安全连接怎么设置为安全
- win10怎么以兼容模式运行程序
- win10没有wlan连接选项
- 怎么检查win10是不是企业版
- win10无法打开gpedit.msc
- win10经典开始菜单设置
win10系统教程推荐