win10设置定时关机的方法 win10怎么设置定时关机
有些用户有时需要电脑长时间开机,但是到了深夜就会忘记关电脑,这时就可以用win10的定时关机功能,今天小编就给大家带来win10设置定时关机的方法,如果你刚好遇到这个问题,跟着小编一起来操作吧。
具体方法:
1.和别的Windows系统一样,我们需要在运行窗口输入固定的代码才行。win10系统快速打开运行的方法有两种,一种是按住快捷键win+R,另外一种则是点击电脑左下角的小娜,然后输入“运行”两字,如图所示...
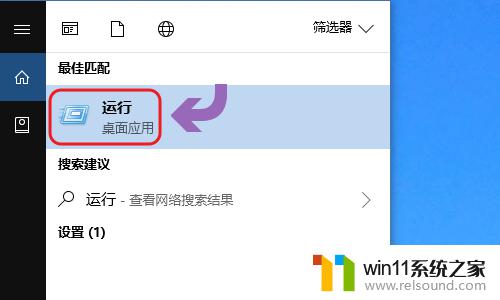
2.下图一就是win10系统下的运行窗口,我们想要定时关机。那么输入命令“shutdown -s -t 时间”(注:这里的时间是以秒为计量单位),比如说想要在一小时后关机,那么时间这里改为3600;
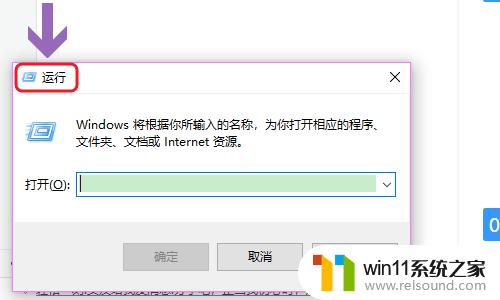
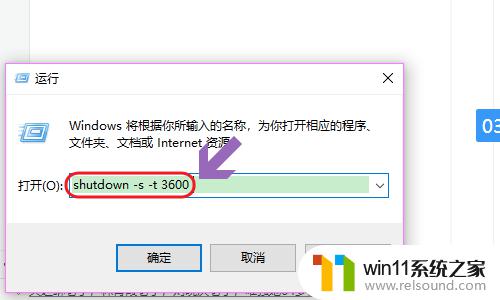
3.点击运行窗口的“确定”或者按下回车键以后,电脑桌面的右下角就会弹出关机的提示窗口,见下图...
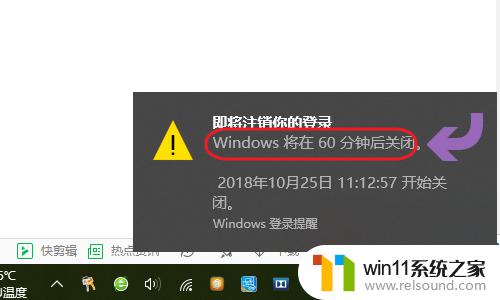
4.以上这种定时关机是通过倒计时的方式来进行,如果我们想在固定的某个时间点关机。那么命令为“at 时间 shutdown -s”,比如说想要在晚上十点整关机,运行窗口输入“at 22:00 shutdown -s”即可;
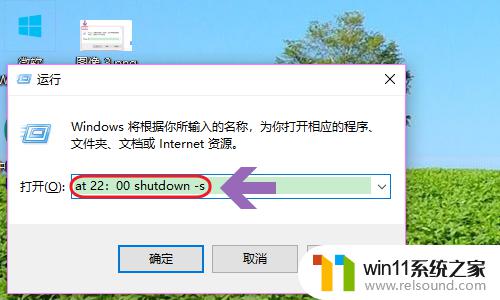
5.不过第二种关机方法,系统不会有提示哦,如果我们中途又不想在设定的时间关机了,那么依旧打开运行窗口,将命令更改为“shutdown -a”,我们会看到桌面右下角弹出了取消关机的提示;
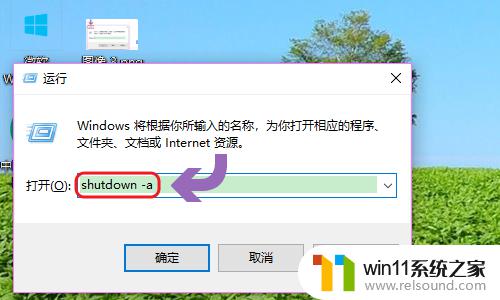
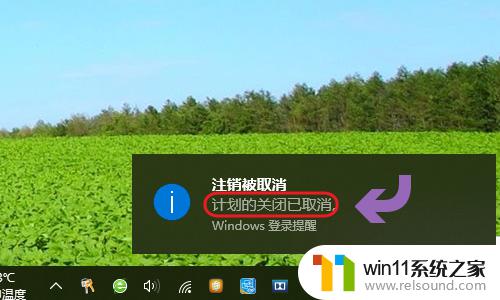
以上就是win10设置定时关机的方法的全部内容,有需要的用户就可以根据小编的步骤进行操作了,希望能够对大家有所帮助。
win10设置定时关机的方法 win10怎么设置定时关机相关教程
- windows10怎么定时自动关机 windows10设置自动定时关机方法
- win10固定ip设置
- 怎么去除win10开机密码 清除win10登录密码设置方法
- win10关闭工作区的方法 win10工作区怎么关
- win10系统如何设置锁屏壁纸 win10锁屏壁纸设置桌面壁纸方法
- win10怎么设置系统不更新 win10如何设置不更新
- win10怎么把电脑恢复出厂设置 如何将win10电脑恢复出厂设置
- win10设置显示器亮度的方法 win10显示器亮度怎么调节
- win10ip地址怎么设置 win10ip地址设置的方法
- win10关闭启动项的方法 win10如何关闭启动项
- win10不安全连接怎么设置为安全
- win10怎么以兼容模式运行程序
- win10没有wlan连接选项
- 怎么检查win10是不是企业版
- win10怎么才能将浏览过的记录不自动保存
- win10无法打开gpedit.msc
win10系统教程推荐