win10添加共享打印机的方法 win10怎么添加共享打印机
更新时间:2023-04-13 15:39:57作者:zheng
我们在使用win10电脑办公是可以添加共享打印机,让我们的工作效率更高,那么该如何添加呢?今天小编就给大家带来win10添加共享打印机的方法,操作很简单,跟着小编一起来操作吧。
具体方法:
1.win10怎么添加共享打印机打开win10开始菜单,找到设置 如图箭头
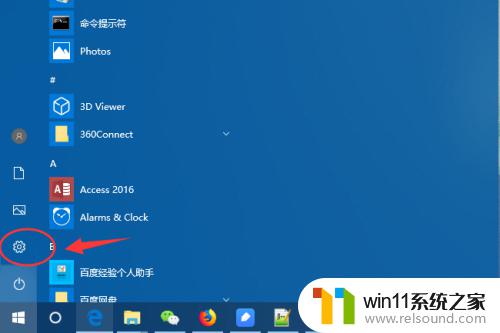
2.进入win10控制面板菜单,找到 打印机和传真
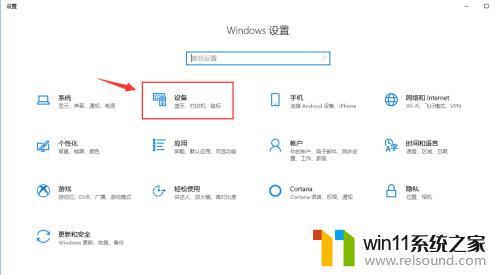
3.到打印机和扫描仪菜单栏目,点击 添加打印机或扫描仪
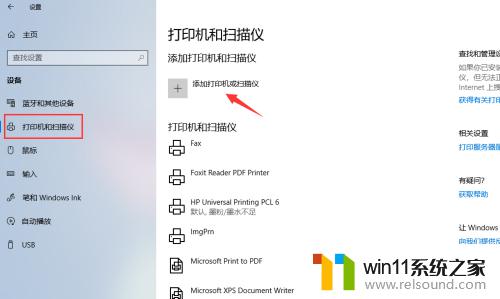
4.点击之后,win10会进行查找网络上的打印机
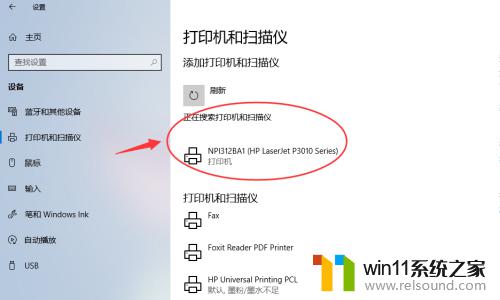
5.如果有你需要的共享打印机,可以点击添加设备 进行添加。
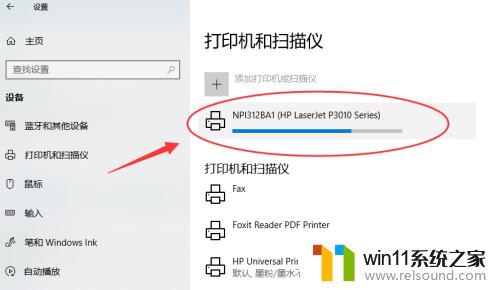
6.添加网络共享打印机如果没有扫描到,可以点击“我需要的打印机不在列表”
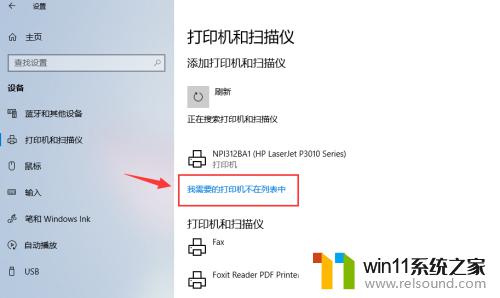
7.接着点击选择“安装名称选共享打印机”,如图输入打印机网络共享路径:
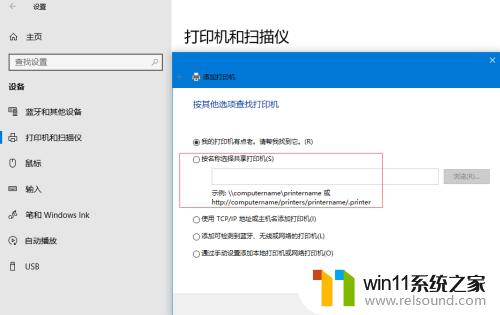
8.添加可以连接的共享打印机路径,然后下一步
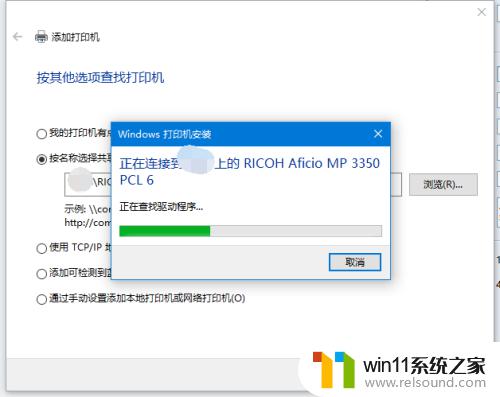
9.若共享打印机配置正确,会提示 成功添加打印机。
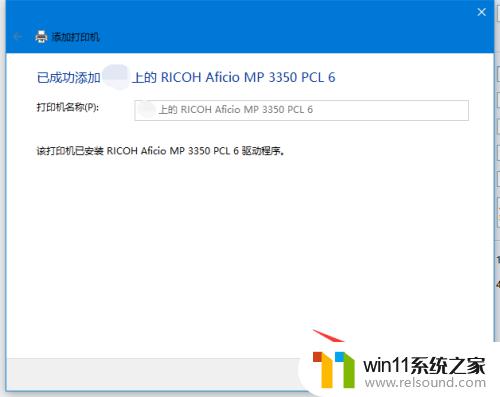
10.下一步完成添加打印机步骤,默认会勾选设置为默认打印机
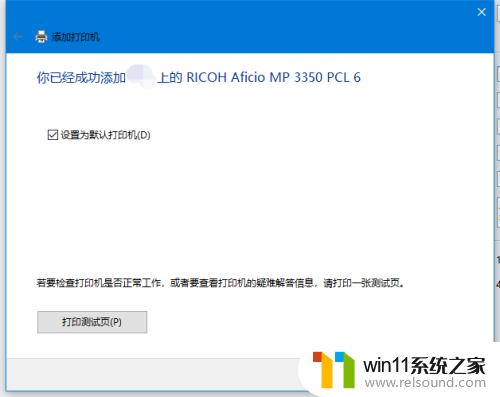
11.设置默认打印机如果添加多台打印机,需要配置一个默认的打印机。点击打印机下的"管理”
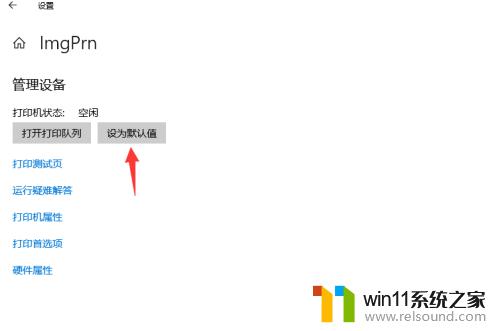
12.然后勾选,管理设备--设置为默认值,既把当前设备设置为默认打印机了。
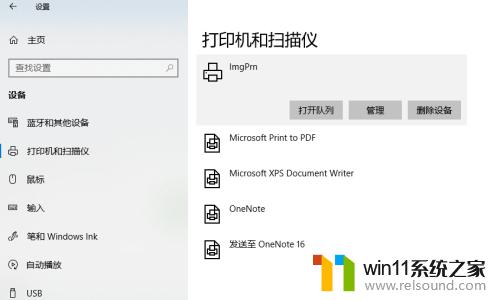
以上就是win10添加共享打印机的方法的全部内容,有遇到这种情况的用户可以按照小编的方法来进行解决,希望能够帮助到大家。
win10添加共享打印机的方法 win10怎么添加共享打印机相关教程
- win10打印机共享重启后不能用了
- windows10怎么共享文件夹 windows10共享文件夹在哪里设置
- win10电脑怎样共享
- win10操作中心怎么打开 win10打开操作中心的方法
- win10无法打开此安装程序包的解决方法 win10无法打开此安装程序包怎么办
- win10打开应用弹出商店怎么办 win10打开应用总是会弹出商店处理方法
- 战舰世界win10不能打字怎么办 win10玩战舰世界无法打字修复方法
- 怎么去除win10开机密码 清除win10登录密码设置方法
- win10卸载王码输入法的方法 win10怎么卸载王码输入法
- windows10怎么定时自动关机 windows10设置自动定时关机方法
- win10不安全连接怎么设置为安全
- win10怎么以兼容模式运行程序
- win10没有wlan连接选项
- 怎么检查win10是不是企业版
- win10怎么才能将浏览过的记录不自动保存
- win10无法打开gpedit.msc
win10系统教程推荐