win10重置密码的方法 win10如何重置电脑密码
更新时间:2023-05-09 15:41:05作者:zheng
我们如果忘记了给win10电脑设置的开机密码时,可以在设置中选择重置,那么该怎么操作呢?今天小编就给大家带来win10重置密码的方法,如果你刚好遇到这个问题,跟着小编一起来操作吧。
方法如下:
1、打开控制面板,点击选择“帐户”选项。在打开界面的左侧栏中点击选择“登录选项”,然后在右侧栏中找到“更新你的安全问题”并点击。

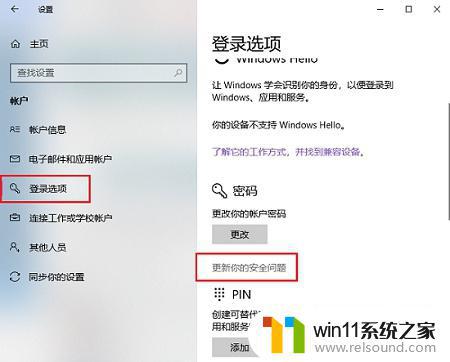
2、创建安全问题之前,需要输入当前帐户的密码。
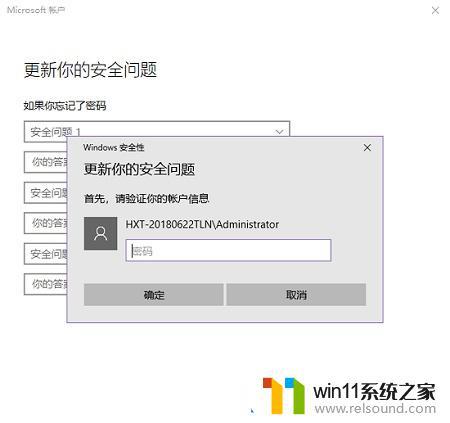
3、输入密码后,就可以设置安全问题及答案,需要同时设置三个。设置完成后点击确定退出。
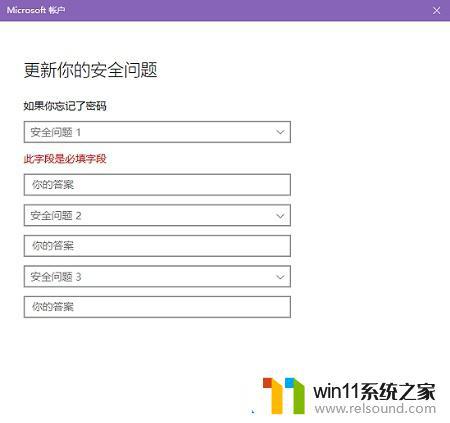
4、锁屏后,在无法输入正确密码时,下方会出现“重置密码”的选项。
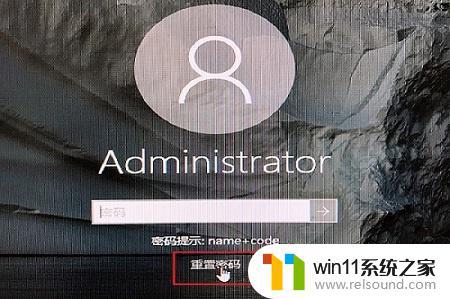
5、点击重置密码后,我们可以输入设置好的安全答案来重置帐户密码。
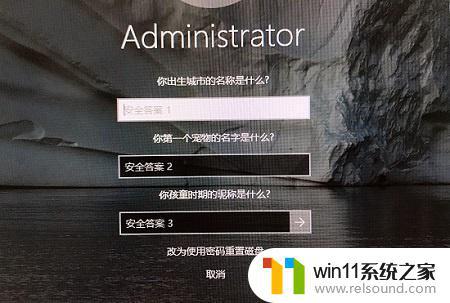
6、安全密码填写完成后,我们就可以输入新的帐户密码了。
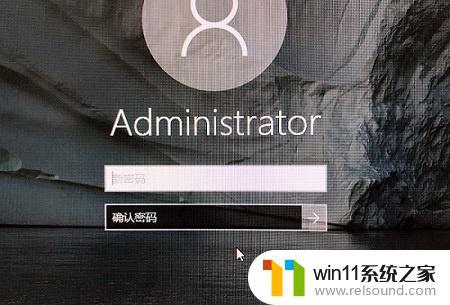
以上就是win10重置密码的方法的全部内容,还有不清楚的用户就可以参考一下小编的步骤进行操作,希望能够对大家有所帮助。
win10重置密码的方法 win10如何重置电脑密码相关教程
- 怎么去除win10开机密码 清除win10登录密码设置方法
- windows10怎么给文件夹设置密码 windows10电脑文件夹怎么设置密码
- 怎样取消win10开机密码 win10如何取消登录密码
- win10卸载王码输入法的方法 win10怎么卸载王码输入法
- win10怎么把电脑恢复出厂设置 如何将win10电脑恢复出厂设置
- win10跳过密码
- win10系统如何设置锁屏壁纸 win10锁屏壁纸设置桌面壁纸方法
- 如何查看win10激活码 win10怎么查看激活码
- win10设置显示器亮度的方法 win10显示器亮度怎么调节
- win10怎么设置系统不更新 win10如何设置不更新
- win10不安全连接怎么设置为安全
- win10怎么以兼容模式运行程序
- win10没有wlan连接选项
- 怎么检查win10是不是企业版
- win10怎么才能将浏览过的记录不自动保存
- win10无法打开gpedit.msc
win10系统教程推荐