win10隐藏桌面图标的方法 win10怎么隐藏桌面图标
更新时间:2023-05-11 15:41:56作者:zheng
有些用户想要将win10系统的桌面图标全部隐藏起来,但是不知道具体该如何操作才能隐藏,今天小编给大家带来win10隐藏桌面图标的方法,有遇到这个问题的朋友,跟着小编一起来操作吧。
具体方法:
1.首先,打开我们的电脑,右键点击系统桌面空白处。
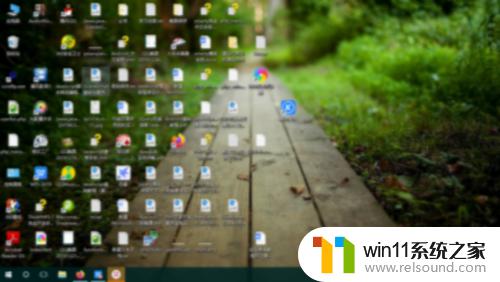
2.在弹出的菜单中点击“查看”选项。
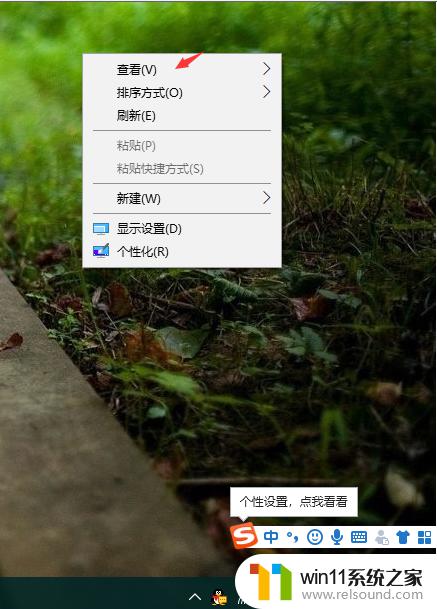
3.鼠标移动到“查看”选项上不要动,在打开的子菜单里点击“显示桌面图标”选项。即可隐藏桌面所有图标。
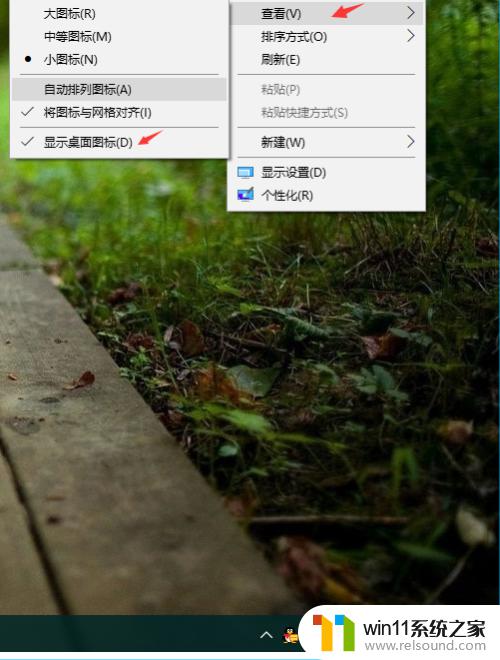
4.这时候,我们看到系统桌面除了桌面壁纸和任务栏外。所有的桌面图标都已经完全隐藏起来了。这下,可以舒服地欣赏桌面壁纸了。
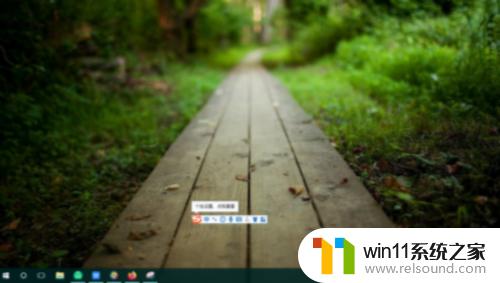
5.如果我们需要显示桌面隐藏的图标话,那么可以再次鼠标右键点击桌面空白处。在查看选项里点击“显示桌面图标”选项,即可把隐藏的桌面图标给显示出来。

6.这里,我们看到桌面隐藏的图标再次显示出来了。
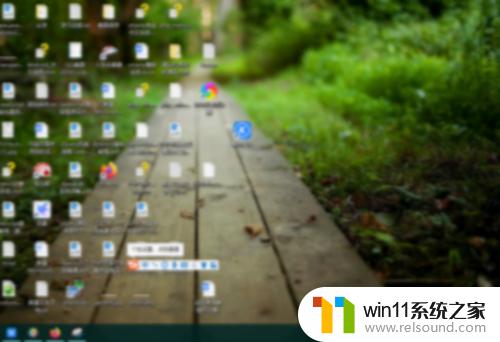
以上就是win10隐藏桌面图标的方法的全部内容,有需要的用户就可以根据小编的步骤进行操作了,希望能够对大家有所帮助。
win10隐藏桌面图标的方法 win10怎么隐藏桌面图标相关教程
- windows如何快速回到桌面 电脑如何一键回到桌面
- 桌面一直显示激活windows怎么关闭 电脑桌面显示激活windows怎么消除
- 怎么在桌面显示农历日期
- windows的壁纸在哪个文件夹 windows桌面背景在哪个文件夹
- 电脑备忘录软件怎么下载到桌面
- 英菲克蓝牙鼠标怎么连接电脑
- 如何把图片的马赛克去掉
- windows关防火墙的方法 怎么关防火墙
- 鼠标动不了了如何解决
- 切换电脑页面快捷键
- 怎么把一段文字变成声音
- 任务栏卡了,不能点了
- error no boot disk has been detected
- 怎样把手机投屏到电脑上
- 电脑上谷歌浏览器无法访问此网站
- macbook休眠后黑屏无法唤醒
电脑教程推荐