win10看不到win7的共享打印机的解决方法 怎么解决win10访问不了win7共享的打印机
更新时间:2023-04-25 15:43:48作者:zheng
有些用户在win10中使用共享打印机时发现自己无法连接win7的打印机,这是怎么回事呢?今天小编教大家win10看不到win7的共享打印机的解决方法,操作很简单,大家跟着我的方法来操作吧。
解决方法:
1、无法连接win7的打印机,所以需要在win7这里进行重要的设置。首先取消guest账号的禁用。点击win7“窗口”选中“计算机”鼠标键右击再点击“管理”进入计算机管理,图解如下。
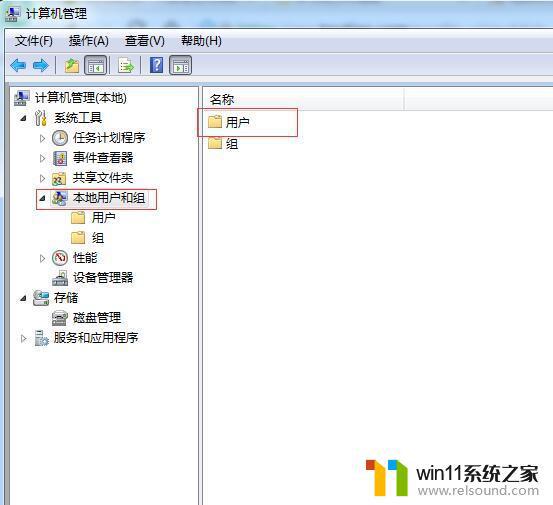
2、点击“本地用户和组”再双击“用户”。选中“Guest”双击再选中“账号已禁用”把对勾取消掉。
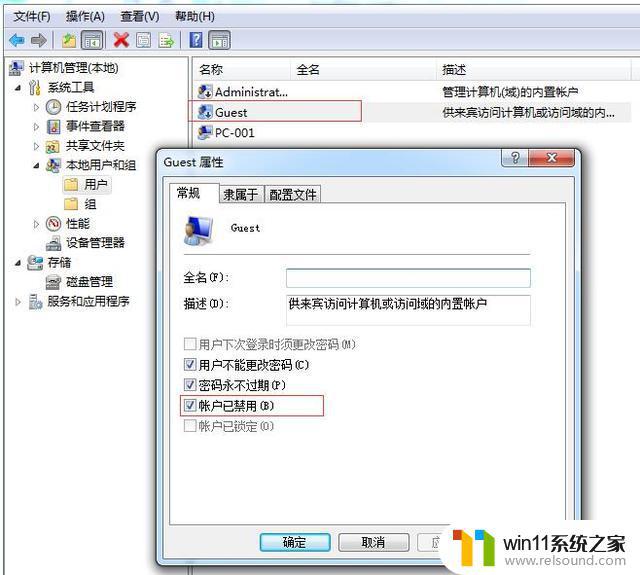
3、先点击“网络”图标在选中“打开网络和共享中心”双击
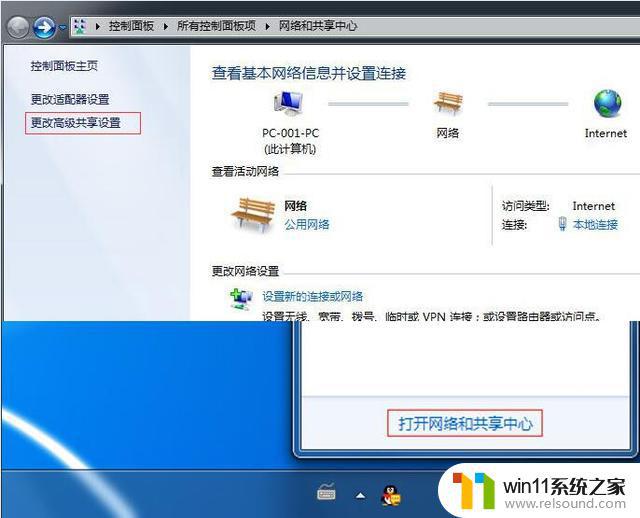
4、双击“更改高级共享设置”进入如下图,按照红色方框逐一选中。
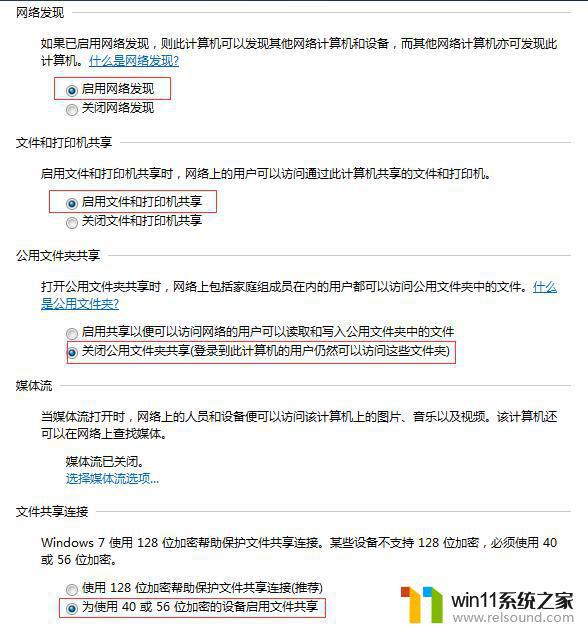
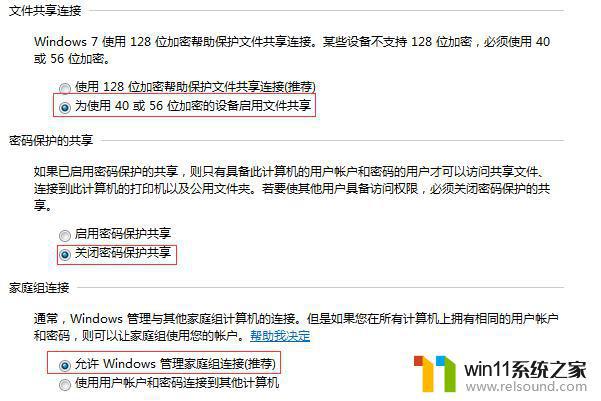
5、打对勾就是默认打印机,选中“被默认打印机”右击在选择“打印机属性”再选择“共享”下图两个红框勾选
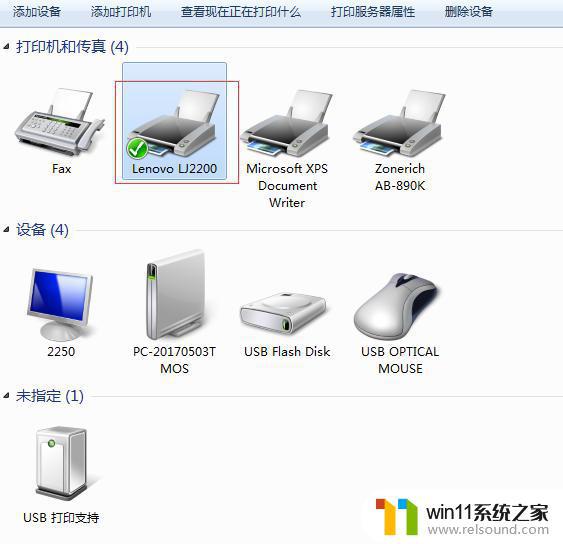
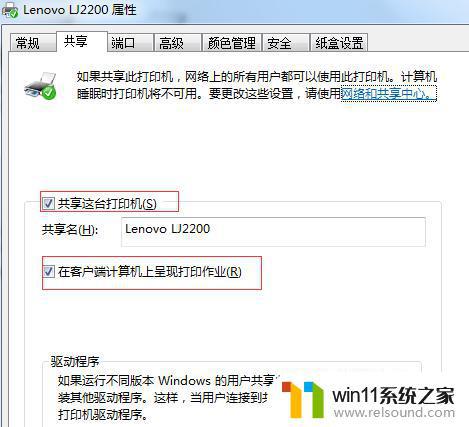
6、win7和win10安装打印机驱动,安装步骤如图所示:
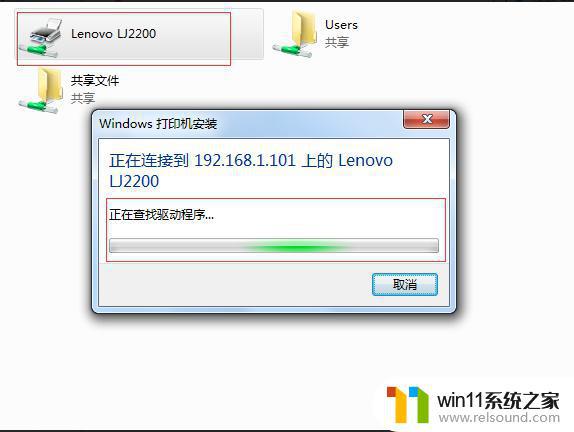
7、“窗口”+R,输入框输入\192.168.1.101
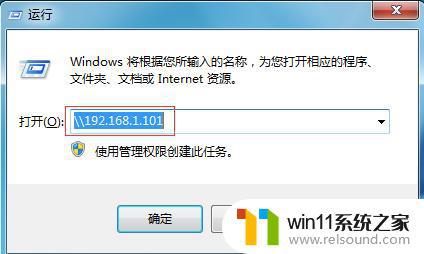
8、打印测试页,选中默认的打印机再右击选中“打印机属性”最后点击“打印测试页”就好
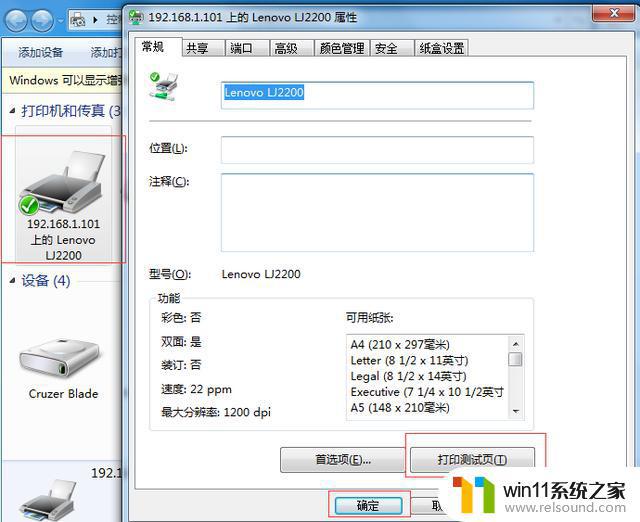
以上就是win10看不到win7的共享打印机的解决方法的全部内容,有遇到相同问题的用户可参考本文中介绍的步骤来进行修复,希望能够对大家有所帮助。
win10看不到win7的共享打印机的解决方法 怎么解决win10访问不了win7共享的打印机相关教程
- win10打印机共享重启后不能用了
- win10输入法不见了怎么办 win10如何解决输入法不见了
- win10音量图标空白怎么办 win10不显示音量图标的解决方法
- win10无法打开此安装程序包的解决方法 win10无法打开此安装程序包怎么办
- win10操作中心怎么打开 win10打开操作中心的方法
- windows10怎么共享文件夹 windows10共享文件夹在哪里设置
- win10电脑怎样共享
- 战舰世界win10不能打字怎么办 win10玩战舰世界无法打字修复方法
- win10管理员权限删除文件夹的解决方法 win10需要权限才能删除文件怎么办
- win10查看系统开放端口的方法 win10系统开发端口如何查看
- win10不安全连接怎么设置为安全
- win10怎么以兼容模式运行程序
- win10没有wlan连接选项
- 怎么检查win10是不是企业版
- win10怎么才能将浏览过的记录不自动保存
- win10无法打开gpedit.msc
win10系统教程推荐