怎么样连接蓝牙耳机 win10电脑蓝牙耳机连接方法
更新时间:2023-12-17 15:42:28作者:xiaoliu
在现代科技的发展下,蓝牙耳机已经成为了许多人日常生活中不可或缺的配件之一,无论是在户外运动、上班通勤还是沉浸音乐世界,蓝牙耳机都能为我们带来便利和舒适的体验。在Win10电脑上连接蓝牙耳机,更是让我们能够享受到高品质的音乐和通话。对于一些不太熟悉的人来说,如何连接蓝牙耳机可能会成为一个挑战。本文将为大家介绍Win10电脑连接蓝牙耳机的简单方法,让您轻松畅享音乐和通话的乐趣。
方法如下:
1、点击电脑右下角的蓝牙图标;
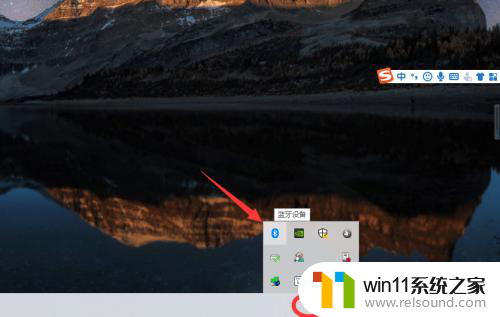
2、如果没有蓝牙图标,先从设置中开启蓝牙功能;

3、然后点击【显示设备】或者【打开设置】;
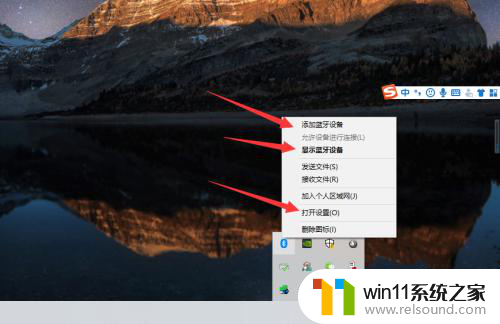
4、点击【添加蓝牙或其他设备】;
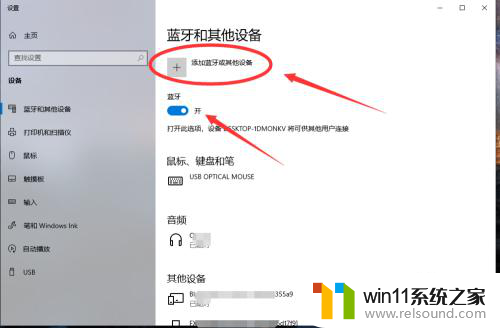
5、在添加设备中选择蓝牙;

6、搜索到蓝牙设备(蓝牙耳机)并连接;
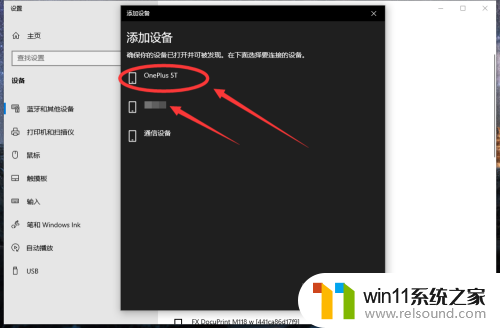
7、在音频设备中,点击连接即可。

8.总结:
1、点击电脑右下角的蓝牙图标;
2、如果没有蓝牙图标,先从设置中开启蓝牙功能;
3、然后点击【显示设备】或者【打开设置】;
4、点击【添加蓝牙或其他设备】;
5、在添加设备中选择蓝牙;
6、搜索到蓝牙设备(蓝牙耳机)并连接;
7、在音频设备中,点击连接即可。
以上就是连接蓝牙耳机的步骤,如果有不清楚的用户可以参考以上小编的操作步骤,希望能够对大家有所帮助。
怎么样连接蓝牙耳机 win10电脑蓝牙耳机连接方法相关教程
- win10连接蓝牙音箱没有声音怎么办 win10连接蓝牙音箱无声音修复方法
- win10插上耳机还是外放声音怎么办 win10插了耳机还是外放处理方法
- win10连接有线网络后无法使用无线网络怎么办
- win10不安全连接怎么设置为安全
- win10没有wlan连接选项
- windows10怎么定时自动关机 windows10设置自动定时关机方法
- win10电脑怎样共享
- 怎么去除win10开机密码 清除win10登录密码设置方法
- 怎样取消win10开机密码 win10如何取消登录密码
- win10卸载王码输入法的方法 win10怎么卸载王码输入法
- win10怎么以兼容模式运行程序
- 怎么检查win10是不是企业版
- win10怎么才能将浏览过的记录不自动保存
- win10无法打开gpedit.msc
- win10经典开始菜单设置
- win10系统修改字体
win10系统教程推荐