win11设置虚拟内存的方法 win11如何调整虚拟内存设置
更新时间:2023-04-28 15:43:29作者:zheng
我们可以在win11中设置虚拟内存来适当环境win11电脑内存不足的维妮塔,那么该怎么设置呢?今天小编给大家带来win11设置虚拟内存的方法,有遇到这个问题的朋友,跟着小编一起来操作吧。
方法如下:
在win11此电脑的图标上鼠标右键,选择属性
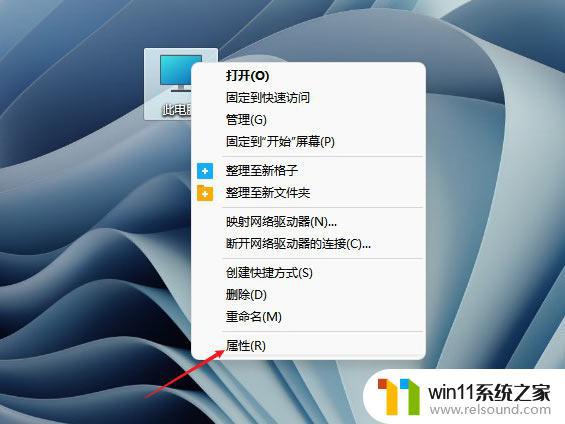
接着点击系统,点击关于
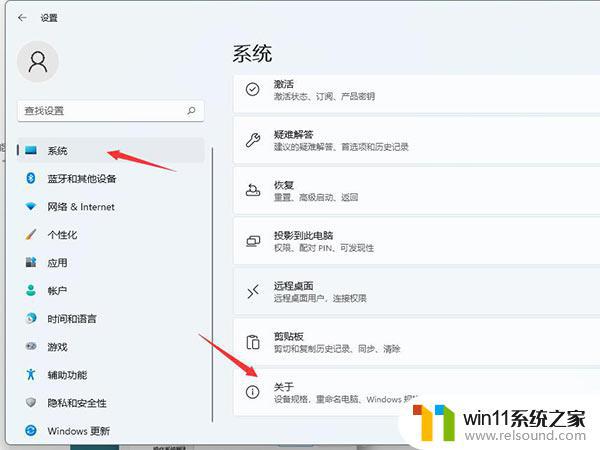 点击系统关于设置中的高级系统设置
点击系统关于设置中的高级系统设置
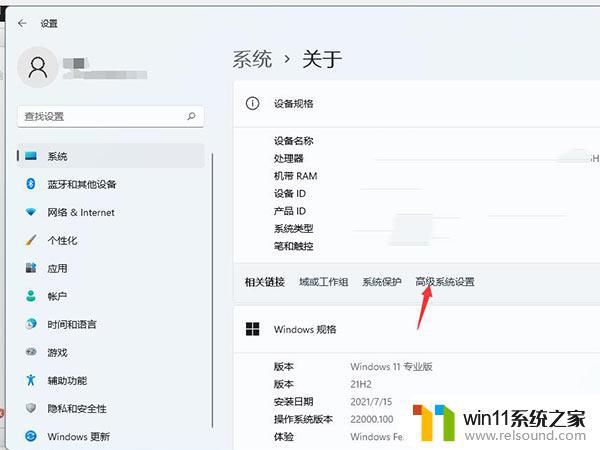 在弹出的面板中,点击高级,在性能的右下边,选择设置
在弹出的面板中,点击高级,在性能的右下边,选择设置
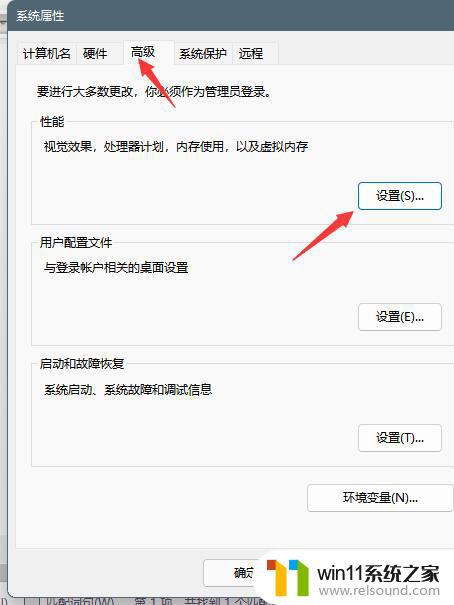 弹出一个性能选项界面,点选上方的高级,选择更改
弹出一个性能选项界面,点选上方的高级,选择更改
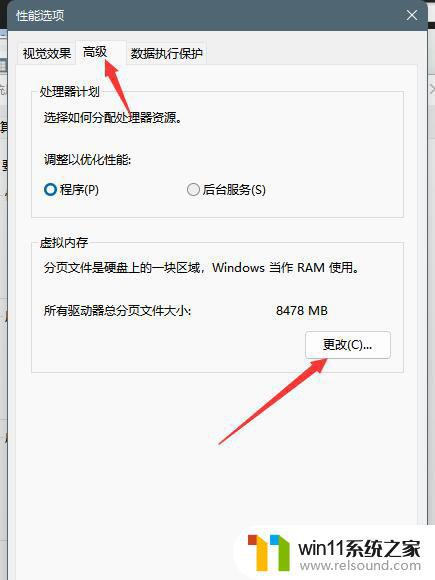 去掉对勾,选择自定义,托管的系统选择C盘
去掉对勾,选择自定义,托管的系统选择C盘
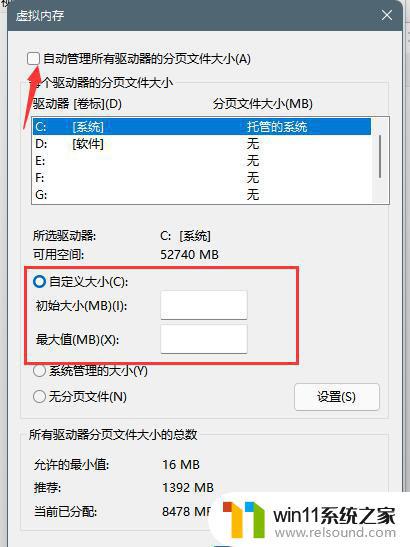 内存大小的设置一般使用默认的即可,如果感觉到内存不足时再设置。建议最多不超过实际内存的2倍(内存越小,磁头定位越快,效率越高,因此,不要设置太大),设置完毕,点击确定,重启系统即可应用设置
内存大小的设置一般使用默认的即可,如果感觉到内存不足时再设置。建议最多不超过实际内存的2倍(内存越小,磁头定位越快,效率越高,因此,不要设置太大),设置完毕,点击确定,重启系统即可应用设置
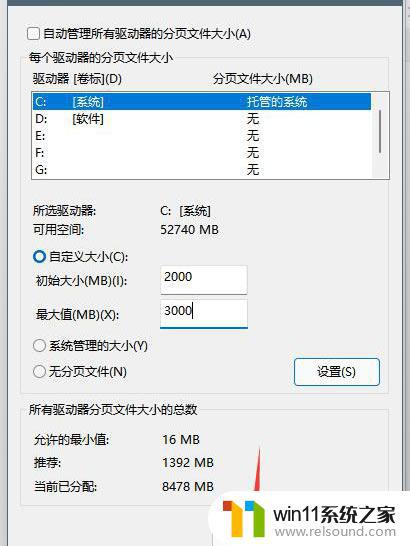 以上就是win11设置虚拟内存的方法的全部内容,还有不清楚的用户就可以参考一下小编的步骤进行操作,希望能够对大家有所帮助。
以上就是win11设置虚拟内存的方法的全部内容,还有不清楚的用户就可以参考一下小编的步骤进行操作,希望能够对大家有所帮助。
win11设置虚拟内存的方法 win11如何调整虚拟内存设置相关教程
- win11如何设置任务栏小图标 win11任务栏小图标怎么设置
- Win11如何调整任务栏高度 win11更改任务栏高度的方法
- win11电脑取消开机密码的方法 win11取消登陆密码如何操作
- 显示我的电脑win11的方法 桌面显示我的电脑win11如何操作
- win11软件固定任务栏的方法 win11如何把软件放到任务栏
- win11改开机密码的方法 win11修改密码如何操作
- win11检查更新的方法 win11如何检查更新
- win11无法找到声音输出设备
- win11设备管理器中没有蓝牙
- win11如何将此电脑固定到任务栏 win11将此电脑固定到任务栏的方法
- win10默认显示更多选项
- win11所有文件都不能拖动怎么办
- win11怎么改变鼠标样式
- win11系统扩展屏幕
- win11桌面黑屏但是能打开任务管理器
- win11不能解压rar文件怎么办
win11系统教程推荐