怎样从win11恢复到win10 win11怎么退回win10的教程
更新时间:2023-07-03 15:45:00作者:kai
win11系统与win10系统相比较,在很多方面都进行了巨大更新,导致很多win10的用户更新到win11不熟悉这个系统了,而且win11有时还会出现各种漏洞、bug等等问题,让很多从win10升级到win11的用户很是后悔,许多用户都想着恢复到win10系统,那么怎样从win11恢复到win10呢?接下来小编就手把手的教大家win11怎么退回win10,大家快一起来看看吧!
具体方法:
1、点击任务栏的“开始”菜单,然后单击“设置”选项。
2、选择“Windows更新”,然后点击“恢复”。

3、在“恢复选项”下选择“以前版本的Windows”,点击“返回”。
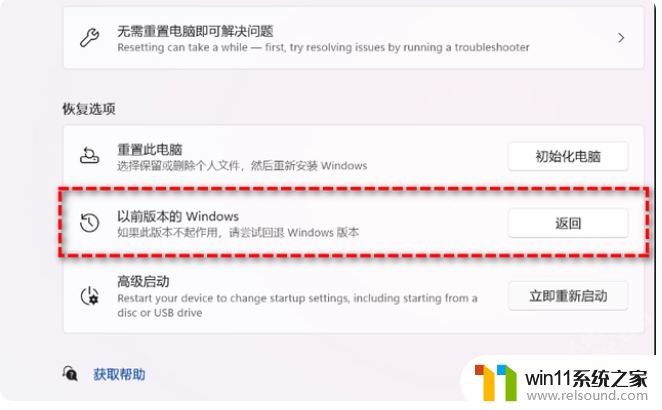
4、选择将Win11退回Win10的原因,然后点击“下一步”。
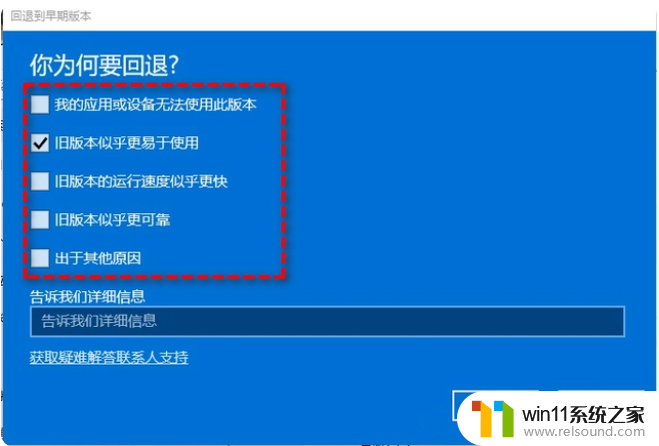
5、你将看到“检查更新”的通知,选择“不,谢谢”。
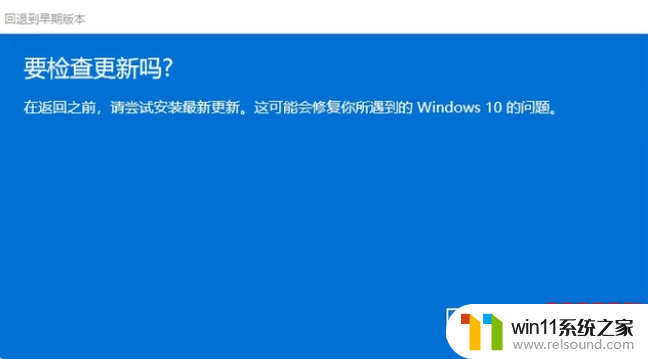
6、阅读需要了解的内容,然后点击“下一页”。
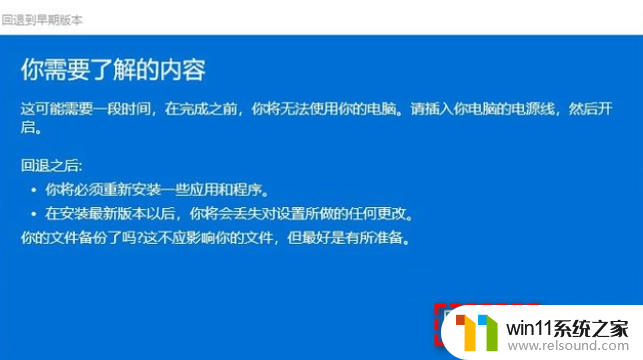
7、阅读锁定提示,点击“下一页”。
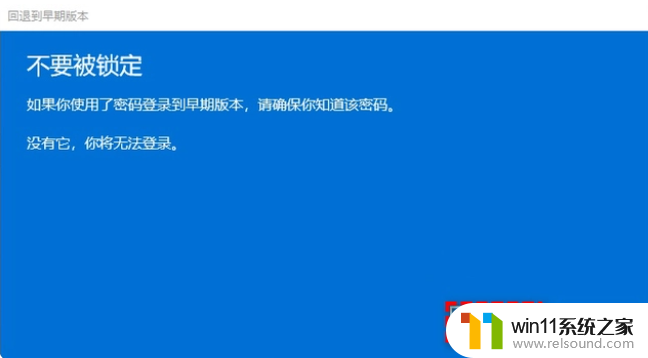
8、接下来选择“回退到早期版本”。
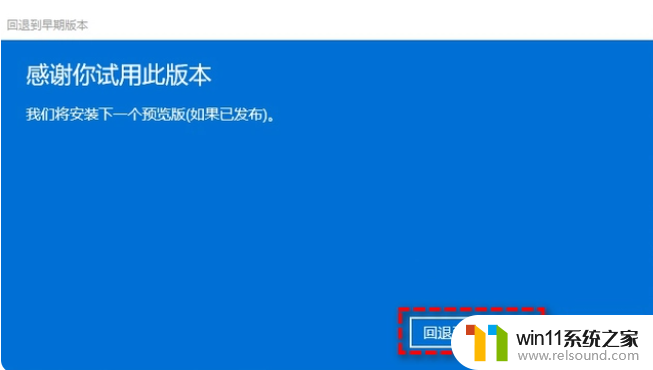
以上全部内容就是小编带给大家的win11怎么退回win10的教程啦,用不惯win11的小伙伴快去退回到win10吧,希望小编的内容对各位有所帮助。
怎样从win11恢复到win10 win11怎么退回win10的教程相关教程
- win11玩绝地求生闪退如何解决 win11玩绝地求生闪退怎么回事
- win11怎么改变鼠标样式
- 更新完win11没有声音怎么回事 更新win11没声音如何解决
- win11禁用驱动程序强制签名的方法 win11怎么禁用驱动程序强制签名
- 笔记本win11一直闪屏如何解决 win11一直闪屏怎么回事
- win11怎么显示此电脑 win11桌面显示此电脑的步骤
- win11软件固定任务栏的方法 win11如何把软件放到任务栏
- win11如何将此电脑固定到任务栏 win11将此电脑固定到任务栏的方法
- win11怎么改成透明任务栏 win11改成透明任务栏的方法
- win11老是自动锁屏怎么取消 win11老是自动锁屏的取消方法
- win10默认显示更多选项
- win11所有文件都不能拖动怎么办
- win11系统扩展屏幕
- win11桌面黑屏但是能打开任务管理器
- win11无法找到声音输出设备
- win11设备管理器中没有蓝牙
win11系统教程推荐