win10共享提示无法访问 win10共享文件夹别的电脑无法访问怎么办
win10共享提示无法访问,使用Win10共享文件夹时,可能会遇到提示无法访问或别的电脑无法访问的情况。这种问题通常是由于网络设置或共享文件夹权限设置不正确导致的。如果您也遇到了这个问题,不要担心下面将介绍几种解决方法,让您畅通无阻地进行Win10共享文件夹操作。
win10共享文件夹别的电脑无法访问怎么办
操作方法:
1.首先查看共享依赖的服务是不是有异常,有没有启动。进入的计算机管理,点击服务,或在运行输入“services.msc”进入的服务管理界面。
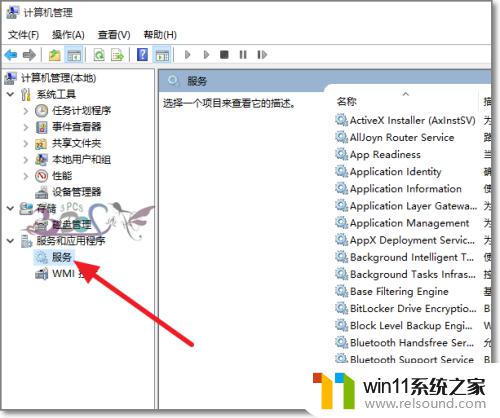
2.查看Workstation服务有没有启动。若没有启动,设置为自动启动。
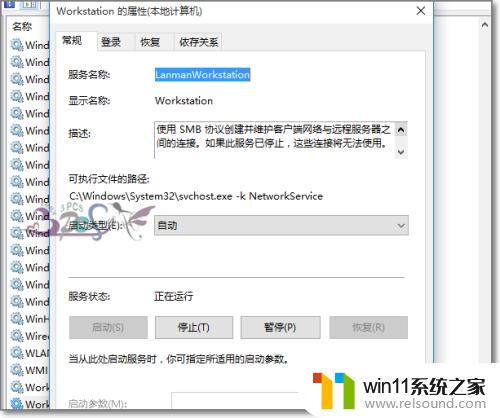
3.查看Server服务有没有启动。若没有启动,设置为自动启动。
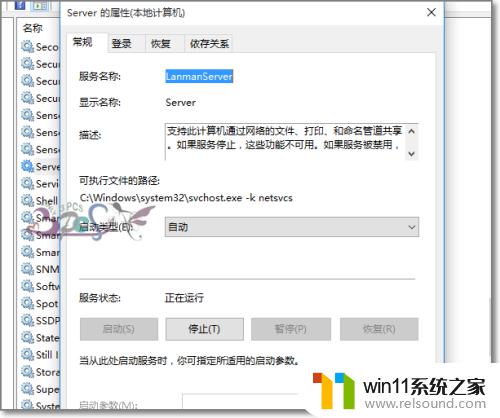
4.接下来看看共享的文件夹共享权限有没有设置,选择共享文件夹属性-共享-高级共享。

5.点击权限-添加Everyone用户可以访问此共享文件夹。这是在无法共享的时候排除是账号权限问题。若没有此问题,建议还是不要使用的Everyone用户。要以指定可以访问共享的用户。
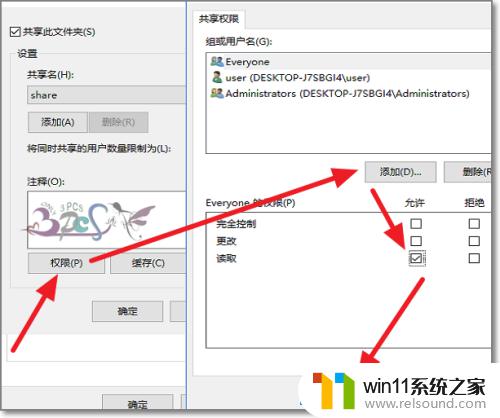
6.进入的运行输入“gpedit,msc”进入的组策略界面。
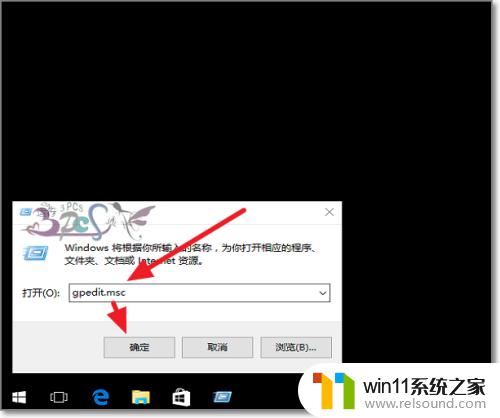
7.按下图路径找到本地帐户的共享和安全模型,改为经典模式。
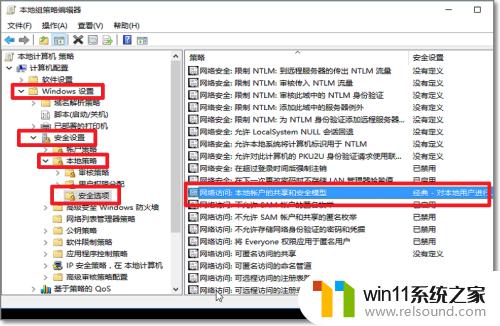
8.在此过程可以设置修改好进行测试看是否能访问,有必要时要重启电脑再试。

9.共享可以在相互,若共享电脑有问题。则可以试试第三台电脑来测试问题原因。更好的排除一些网络上的故障。

总的来说,win10共享文件的问题可能是由防火墙、文件权限、网络设置等多种因素导致的。但是只要根据情况逐步排查,一般都可以找到解决办法。如果您还遇到无法解决的问题,建议寻求专业人士的帮助。
win10共享提示无法访问 win10共享文件夹别的电脑无法访问怎么办相关教程
- windows10怎么共享文件夹 windows10共享文件夹在哪里设置
- win10电脑怎样共享
- win10无法打开此安装程序包的解决方法 win10无法打开此安装程序包怎么办
- win10管理员权限删除文件夹的解决方法 win10需要权限才能删除文件怎么办
- win10隐藏文件显示怎么设置 win10隐藏文件夹如何显示出来
- windows10怎么给文件夹设置密码 windows10电脑文件夹怎么设置密码
- win10连接有线网络后无法使用无线网络怎么办
- 战地3无法在win10运行解决教程 win10战地3无法运行游戏怎么办
- win10音量图标空白怎么办 win10不显示音量图标的解决方法
- win10打印机共享重启后不能用了
- win10不安全连接怎么设置为安全
- win10怎么以兼容模式运行程序
- win10没有wlan连接选项
- 怎么检查win10是不是企业版
- win10怎么才能将浏览过的记录不自动保存
- win10无法打开gpedit.msc
win10系统教程推荐