电脑反应慢怎么清理 电脑运行缓慢怎么解决
电脑反应慢怎么清理,电脑反应慢是许多电脑用户都会遇到的问题,尤其是在使用时间较长后。随着电脑上安装软件的增加和各种文件的累积,电脑的运行速度会逐渐变慢,导致我们在使用电脑时体验不到良好的使用感受。那么我们应该如何解决这个问题呢?下面就来一起探讨一下电脑运行缓慢的解决方法。
电脑运行缓慢怎么解决
一、系统垃圾清理
1、很多朋友电脑买来后从来没有认真清理过垃圾,C盘都飘红了。右击C盘,选择属性。
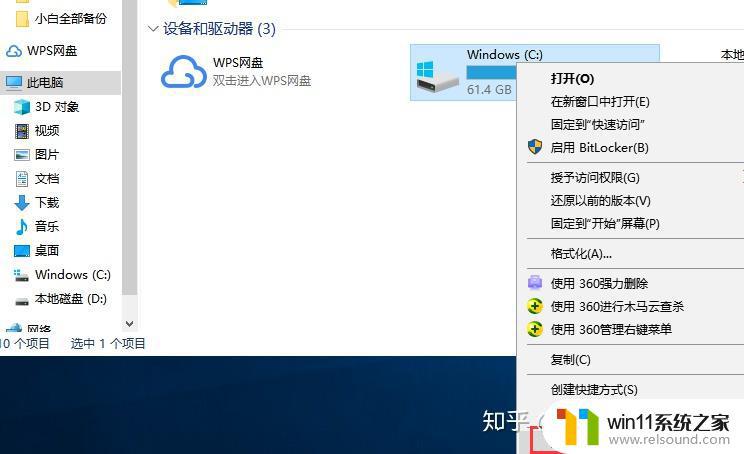
2、点击磁盘清理。

3、经过一段时间的计算后弹出磁盘清理窗口,选择需要清理的文件。可以将它们全部选中,点击确定。

4、再确认一下删除文件,等待清理完成即可。
二、程序打开的太多也会造成电脑反应慢的现象,可以关闭那些用的程序。当然最根本的原因是硬件问题,当我们打开设计软件或者大型游戏的时候电脑反应慢的问题就会特别突出。我们可以增加电脑内存条来提高运行速度。

三、电脑中病毒,有些杀毒软件可能对于一些病毒检测不出来,而且还会拖慢系统运行速度。这时候我们就要进入安全模式进行一次彻底的杀毒。
按下开机键,立即不停的点按F8键。进入高级启动选项选择安全模式,进入之后就可以打开杀毒软件查杀病毒了。

四、如果电脑还是反应慢,小伙伴们还是采取一键重装系统的方法吧,彻底解决电脑反应慢的问题。
1、可以网上搜索小白一键重装系统软件,下载后将其打开,别忘了将C盘重要数据备份哦。

2、选择需要安装的系统,点击安装此系统。

3、再选择需要装机软件,点击下一步,等待下载安装完成就可以看到一个全新的系统啦。
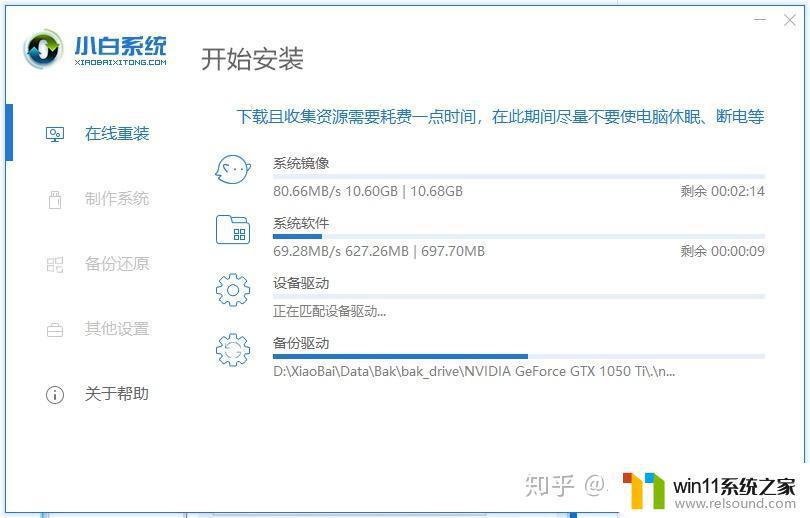
如果你的电脑运行缓慢,别着急,可以通过清理垃圾、修复系统、升级硬件等多种方式来解决。同时,在平时的使用中也要注意保护电脑,避免安装不安全的软件、访问不安全的网站等行为。只有保持良好的习惯,才能让你的电脑始终保持良好的运行状态。
电脑反应慢怎么清理 电脑运行缓慢怎么解决相关教程
- win加tab不能用了怎么回事 电脑按alt+tab没反应如何解决
- 电脑配置windows update 一直不动怎么办 电脑配置windows update一直没反应如何解决
- windows运行怎么打开 电脑运行在哪里打开
- 微信电脑版文件怎么在电脑上打开
- 电脑显示英文开不了机怎么解决
- windows如何以管理员身份运行cmd 怎么以管理员身份打开cmd
- 电脑开机一直准备配置windows怎么办 电脑一直在准备配置windows如何解决
- 怎么在电脑上修改wifi密码
- 手提电脑怎么恢复出厂设置
- 电脑老是更新怎么办
- 怎么把一段文字变成声音
- 电脑备忘录软件怎么下载到桌面
- 任务栏卡了,不能点了
- error no boot disk has been detected
- 怎样把手机投屏到电脑上
- 电脑上谷歌浏览器无法访问此网站
电脑教程推荐