怎么把任务栏变窄一点win11
Windows 11系统带来了全新的任务栏设计,然而对于一些用户来说,任务栏的默认宽度可能有些过于宽大,影响了整体的视觉体验,如何将任务栏变窄一点呢?实际上Windows 11系统提供了简单的操作方式,让用户可以轻松调整任务栏的宽度,使其更符合个人的喜好和习惯。接下来让我们一起来了解一下具体的操作步骤吧。

windows11任务栏怎么缩小
1、首先点击开始菜单或者搜索图标;
2、搜索输入regedit,点击打开注册表编辑器;

3、进入注册表后,在地址栏中输入:HKEY_CURRENT_USER\Software\Microsoft\ Windows\CurrentVersion\Explorer\Advanced\;
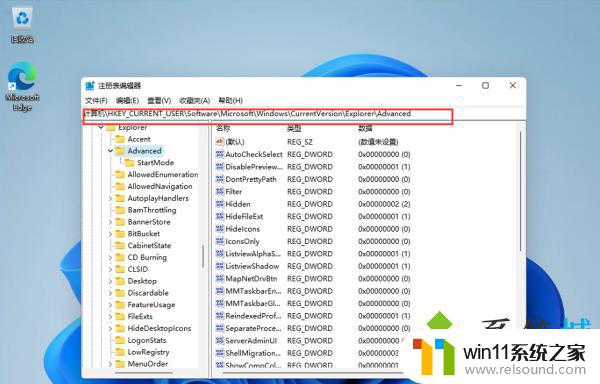
4、鼠标右键新建一个【TaskbarSi】的DWORD值(32);


5、然后修改TaskbarSi的数值:“0”是小任务栏;
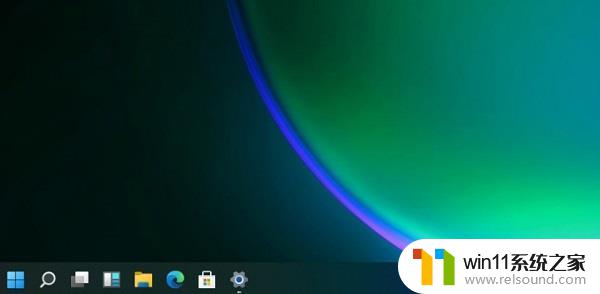
6、完成之后点击重启即可。
1、首先点击开始菜单或者搜索图标;
2、搜索输入regedit,点击打开注册表编辑器;
3、进入注册表后,在地址栏中输入:HKEY_CURRENT_USER\Software\Microsoft\ Windows\CurrentVersion\Explorer\Advanced\;
4、鼠标右键新建一个【TaskbarSi】的DWORD值(32);
5、然后修改TaskbarSi的数值:“0”是小任务栏;
6、完成之后点击重启即可。
以上就是如何将任务栏变窄一点win11的全部内容,如果遇到这种情况,你可以根据以上操作解决问题,非常简单快速,一步到位。
- 上一篇: 电脑后缀名怎么显示出来win11
- 下一篇: win11右键后有正在加载一闪而过
怎么把任务栏变窄一点win11相关教程
- win11软件固定任务栏的方法 win11如何把软件放到任务栏
- win11如何设置任务栏小图标 win11任务栏小图标怎么设置
- win11怎么改成透明任务栏 win11改成透明任务栏的方法
- Win11如何调整任务栏高度 win11更改任务栏高度的方法
- win11如何将此电脑固定到任务栏 win11将此电脑固定到任务栏的方法
- win11怎么改变鼠标样式
- win11下载进度一直是0怎么办 win11下载一直0%如何解决
- 笔记本win11一直闪屏如何解决 win11一直闪屏怎么回事
- win11桌面黑屏但是能打开任务管理器
- win11怎么卸载流氓软件 win11怎么删除流氓软件
- win10默认显示更多选项
- win11所有文件都不能拖动怎么办
- win11系统扩展屏幕
- win11无法找到声音输出设备
- win11设备管理器中没有蓝牙
- win11不能解压rar文件怎么办
win11系统教程推荐