win10如何录制电脑内部声音视频
在日常生活中,我们常常需要录制电脑内部的声音视频,无论是为了制作教学视频还是分享游戏录像,而在Win10系统上,录制电脑内部声音和视频其实并不难。不过要注意的是Win10系统默认是无法录制电脑内部声音的,因此我们需要借助一些工具或者设置来实现这个功能。接下来我将介绍如何在Win10系统上录制音箱、耳机播放的声音,让您轻松实现录制电脑内部声音和视频的目标。
操作方法:
1.首先在电脑上安装上支持内部录音的第三方录音软件,并通过点击“设置”菜单,进入其设置界面。
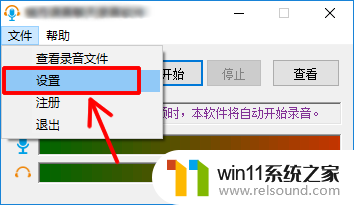
2.设置为“录制从电脑播放的声音“,其它地方通常使用默认值即可。当然也可以根据自己的要求,设置录音模式为手动录音,启动后自动录音,语音视频聊天自动录音,计划录音,定时停止录音等模式。设置后点击确定按钮,返回主界面。
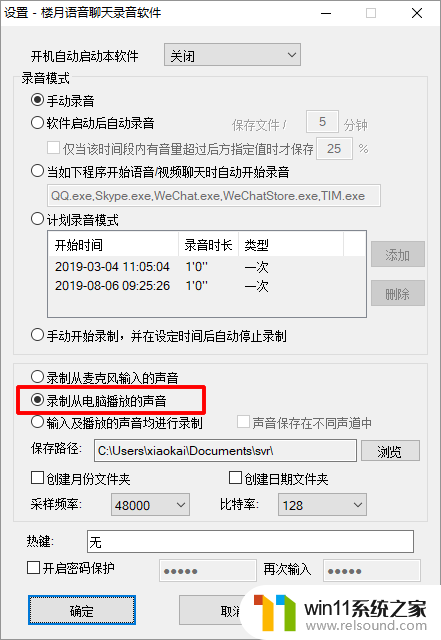
3.在Win10电脑上播放任何想要录制的声音,比如播放腾讯视频中的相声小品。爱奇艺,优酷网上的电影,酷我音乐盒中的音乐,在线广播,或其它任何网页上的声音。

4.点击楼月语音聊天录音软件上的“开始“按钮,开始对Win10内部声音进行录制。当需要录制的声音播放结束后,点击“停止”按钮结束录音。
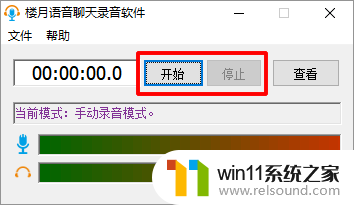
5.最后点击软件右侧的查看按钮,就可以看到刚才无损录制下来的声音。因为软件是直接在声卡上拦截音频数据,再将其保存为高保真的mp3文件格式,因此录制到的音质与原音几乎听不出有任何区别。
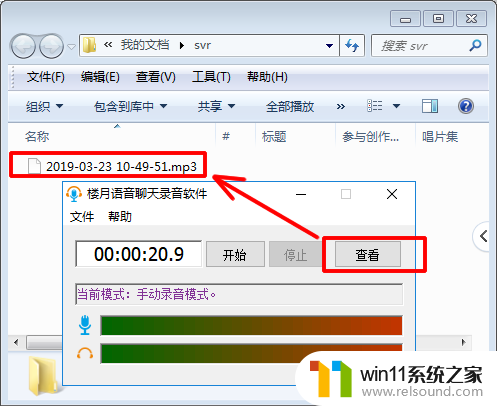
以上是关于如何在win10录制电脑内部声音视频的全部内容,如果您遇到这种情况,您可以按照本文提供的方法进行解决,希望这些方法能对您有所帮助。
- 上一篇: win10 外设图片
- 下一篇: win10下一张图片快捷键
win10如何录制电脑内部声音视频相关教程
- win10更新后声音没了怎么办 win10更新后没声音修复方法
- win10连接蓝牙音箱没有声音怎么办 win10连接蓝牙音箱无声音修复方法
- win10怎么把电脑恢复出厂设置 如何将win10电脑恢复出厂设置
- 怎样取消win10开机密码 win10如何取消登录密码
- win10音量图标空白怎么办 win10不显示音量图标的解决方法
- win10插上耳机还是外放声音怎么办 win10插了耳机还是外放处理方法
- win10软件内字体大小
- 高配置电脑用win7还是win10
- win10桌面上没有此电脑
- win10电脑怎样共享
- win10不安全连接怎么设置为安全
- win10怎么以兼容模式运行程序
- win10没有wlan连接选项
- 怎么检查win10是不是企业版
- win10怎么才能将浏览过的记录不自动保存
- win10无法打开gpedit.msc
win10系统教程推荐