win10任务栏修改设置的方法 win10怎么修改任务栏设置
我们在win10中可以自定义任务栏中的各个设置,但是有些用户不知道该如何调整这些设置,没有关系今天小编教大家win10任务栏修改设置的方法,操作很简单,大家跟着我的方法来操作吧。
具体方法:
1.window10任务栏
右键点击系统桌面底部任务栏中的空白处,在右键菜单中点击:任务栏设置(T);
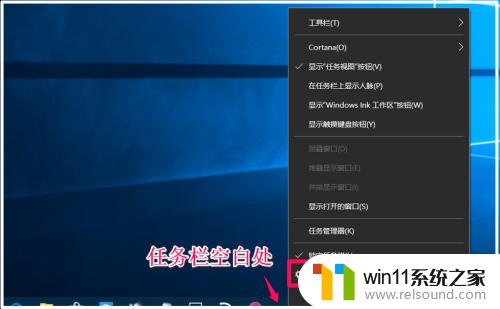
2.在打开的任务栏窗口中,我们可以看到图示中的❶ ~❻ ,其中❶ 锁定任务栏,如果让开关处于【开】的位置,即锁定了任务栏(默认);

3.❷ ~❻ 系统默认开关都处于【关】的位置,如果使❷ 在桌面模式下自动隐藏任务栏 开关处于【开】的位置,则:系统桌面上的任务栏自动隐藏了;
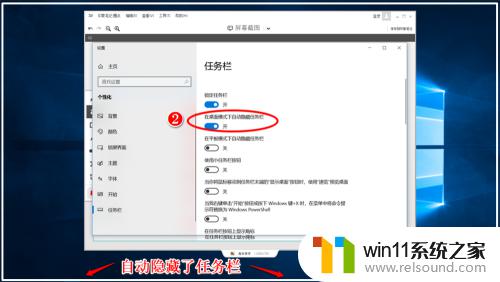
4.在操作中心,选择电脑处于平板模式,再使 ❸ 在平板模式下自动隐藏任务栏开关处于【开】的位置,则:系统桌面上的任务栏也自动隐藏了;

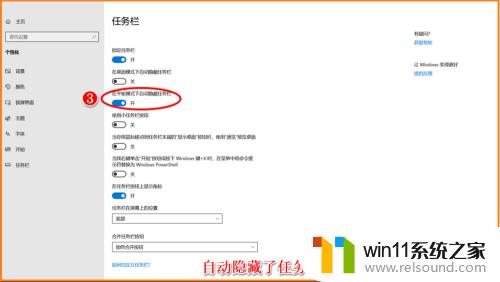
5.如果使❹使用小任务栏按纽开关处于【开】的位置,则:系统桌面底部任务栏中的图标变小了;
6.如果使 ❺当你将鼠标移动到任务栏末端的【显示桌面】时,使用速览预览桌面的开关处于【开】的位置。则:我们将鼠标移动到任务栏的最右端时,就可以预览系统桌面;
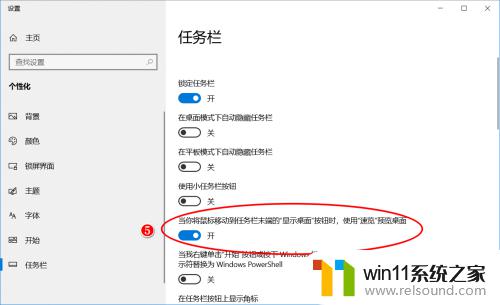
7.如果使❻当我右键单击【开始】按纽或按下Windows 键+X时,在菜单中将命令提示符替换为Windows PowerShell 的开关处于【开】的位置时,则开始右键菜单中的命令提示符(管理员)(A)将替换为:Windows PowerShell(管理员)(A)命令提示符(C)将替换为:Windows PowerShell(I);
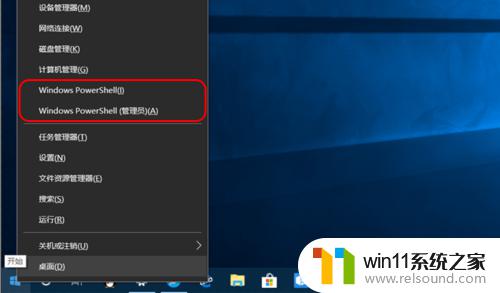
8.我们在任务栏窗口中下拉到【任务栏在屏幕上的位置】,在此处可以调整任务栏在屏幕上的位置。现在的位置为【底部】,则任务栏停靠在屏幕的底部;
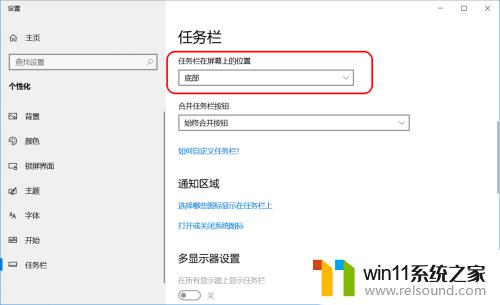

9.如果我们将任务栏在屏幕上的位置调整到【靠左】,则任务栏停靠在屏幕的左侧;


10.如果我们将任务栏在屏幕上的位置调整到【靠右】,则任务栏停靠在屏幕的右侧;
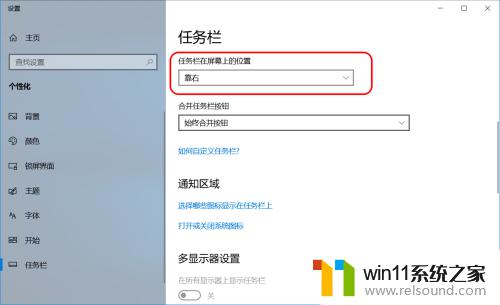

11.如果我们将任务栏在屏幕上的位置调整到【顶部】,则任务栏停靠在屏幕的顶部;
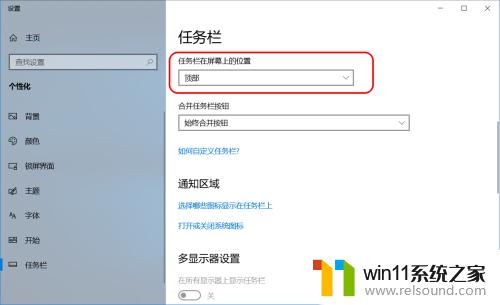
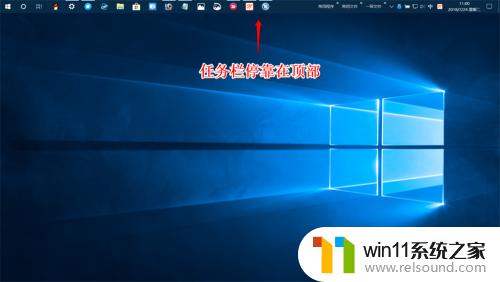
12.再下拉,我们可以在【合并任务栏按纽】设置:始终合并按纽、任务栏已满时和从不三种方式;
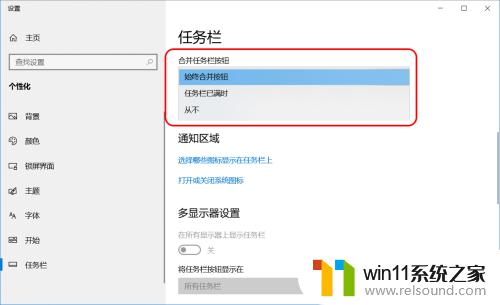
13.另外,我们还可以设置 选择哪些图标显示在任务栏上 及 打开或关闭系统图标 等。
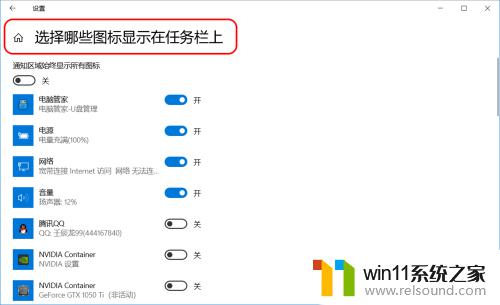
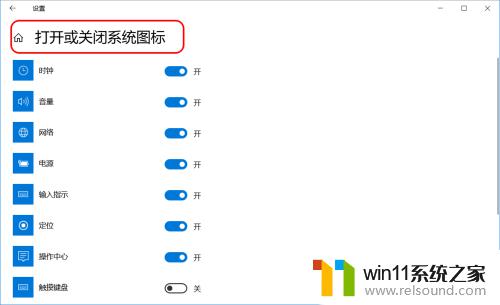
以上就是win10任务栏修改设置的方法的全部内容,如果有遇到这种情况,那么你就可以根据小编的操作来进行解决,非常的简单快速,一步到位。
win10任务栏修改设置的方法 win10怎么修改任务栏设置相关教程
- win10系统如何设置锁屏壁纸 win10锁屏壁纸设置桌面壁纸方法
- win10怎么设置系统不更新 win10如何设置不更新
- win10怎么把电脑恢复出厂设置 如何将win10电脑恢复出厂设置
- win10设置显示器亮度的方法 win10显示器亮度怎么调节
- win10ip地址怎么设置 win10ip地址设置的方法
- win10鼠标与实际位置偏移怎么办 win10鼠标和实际位置不一样修复方法
- 怎么去除win10开机密码 清除win10登录密码设置方法
- win10更新后声音没了怎么办 win10更新后没声音修复方法
- win10系统修改字体
- win10不安全连接怎么设置为安全
- win10怎么以兼容模式运行程序
- win10没有wlan连接选项
- 怎么检查win10是不是企业版
- win10怎么才能将浏览过的记录不自动保存
- win10无法打开gpedit.msc
- win10经典开始菜单设置
win10系统教程推荐