笔记本怎么插网线上网 笔记本插网线的正确方式
在现今高科技时代,笔记本电脑已成为人们生活中不可或缺的工具之一,无论是工作、学习还是娱乐,我们总会需要上网来获取更多信息或与他人进行沟通。而为了稳定、高速地上网,插网线成为了许多人的首选。有些人可能对于如何正确地给笔记本电脑插上网线感到困惑。接下来我们就来探讨一下正确的方式。
笔记本怎么插网线上网?
具体步骤如下:
1. 插墙壁上的网线接口,打开墙壁上的网络面板。有电脑标志的就是网线插座,按住接口表面的提手,向上提;

2. 打开后,我们便看到里面是空心的,这就是网线接口插座;

3. 按住网线的水晶头压条,轻轻向里一推,只听“咔嚓”一声,网线插入成功;

4. 连接电脑的网线接口,在联想笔记本电脑的左侧。有一排插孔,有VGA接座、网线接口、USB接口,初看网线接口的形状是长方形的;

5. 用手指轻轻地按下网线接口的下面部分,便看到一个凹槽;

6. 将网线水晶头的压条向下压住,轻轻向里一按,听到“咔嚓”一声,电脑上的网线接口便插好了;

7. 查看网络是否正常,网线插好后。可查看接口上的灯是否亮着,如果没有亮,可以通过以下方法查看。打开电脑桌面的【网络】;
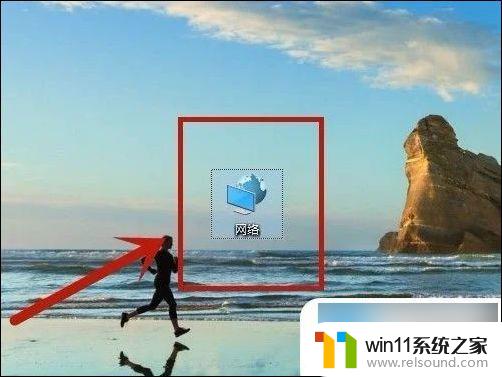
8. 点击【网络和共享中心】;
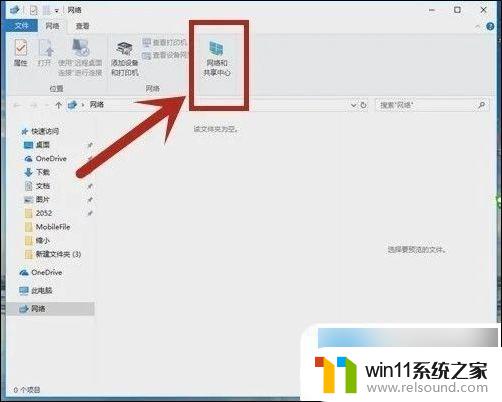
9. 在【状态】下,点击【更改适配器选项】;
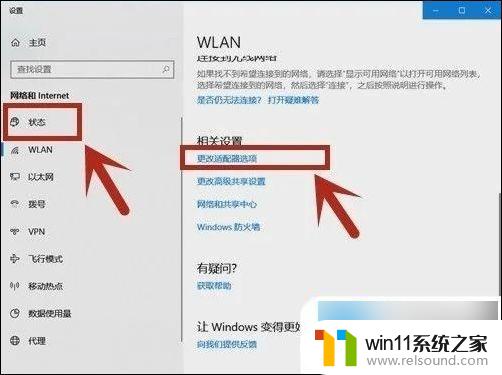
10. 打开“网络连接”的界面,查看以太网连接,如果显示连接上,说明网线连接成功;如果有“×”形标志,说明连接不成功。
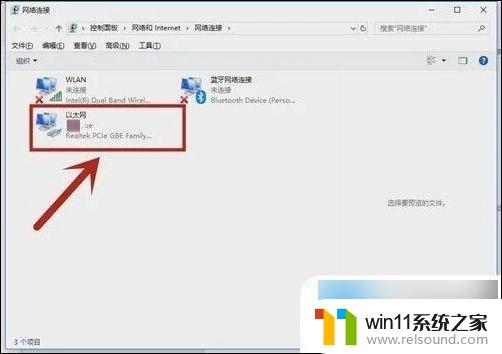
以上是关于如何通过插入网线来连接笔记本电脑上网的全部内容,如果您遇到这种情况,可以按照以上方法解决,希望这对大家有所帮助。
- 上一篇: wps动画全取消 wps动画全部取消怎么办
- 下一篇: wps如何制作幻灯片 wps如何制作幻灯片模板
笔记本怎么插网线上网 笔记本插网线的正确方式相关教程
电脑教程推荐