win10连接远程桌面的方法 win10怎么使用远程桌面
如果我们在win10中遇到一些问题的时候可以通过远程桌面来让维修人员操控我们的电脑,那么该怎么设置呢?今天小编教大家win10连接远程桌面的方法,操作很简单,大家跟着我的方法来操作吧。
方法如下:
1、首先将ip设置为固定ip
首先在桌面同时按住win+r键,键盘输入cmd回车
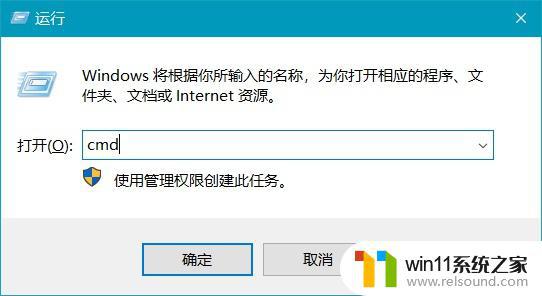
输入ipconfig/all查看ip基本信息
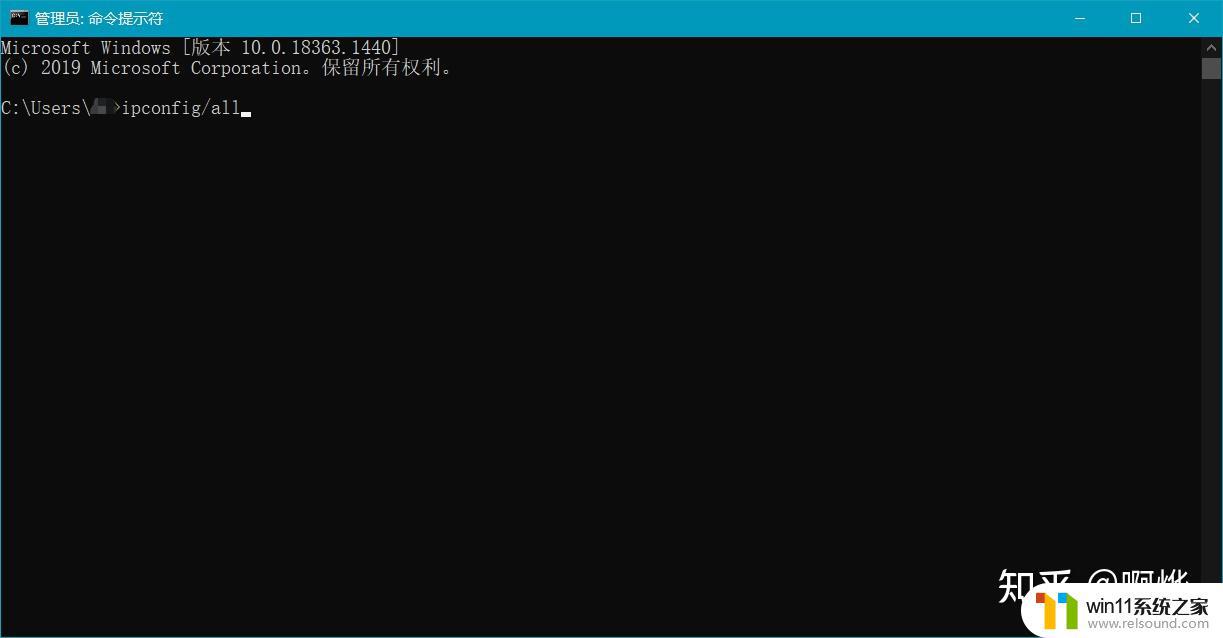
信息中的 ipv4地址,子网掩码,默认网关,DNS服务器是我们下一步要用到的。
2、点开文件资源管理器
在左侧找到网络,右键点击选择属性
点击连接的网络
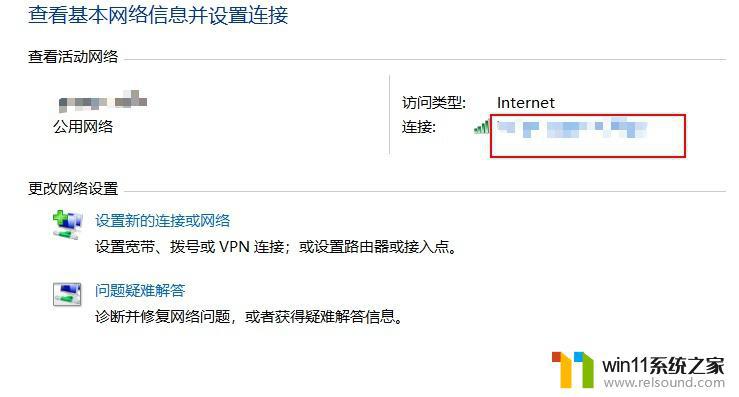
然后 属性-双击 Internet协议版本4(TCP/IPv4)-点击 使用下面的IP地址 然后在对应填入第一步中的对应信息,再选择使用下面的DNS服务器地址,首选DNS服务器填写第一步中的DNS服务器,备用DNS服务器可用8.8.8.8,8.8.8.8是Google提供的免费DNS服务器的IP地址。全部填写完后按确定(记得全部都要填写!)
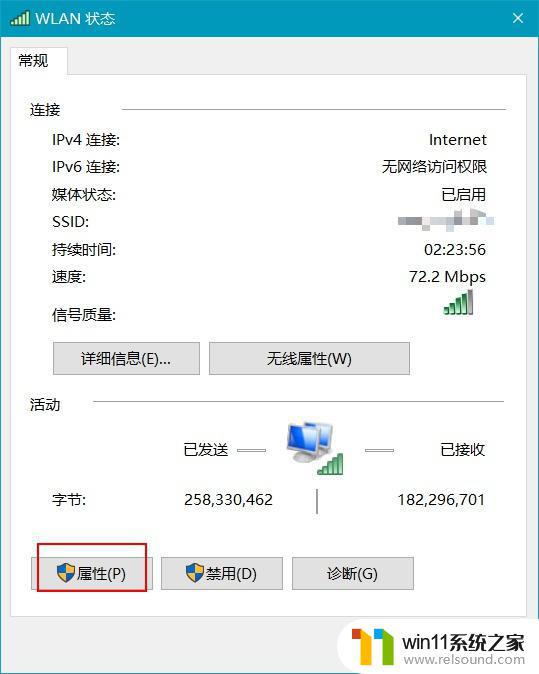
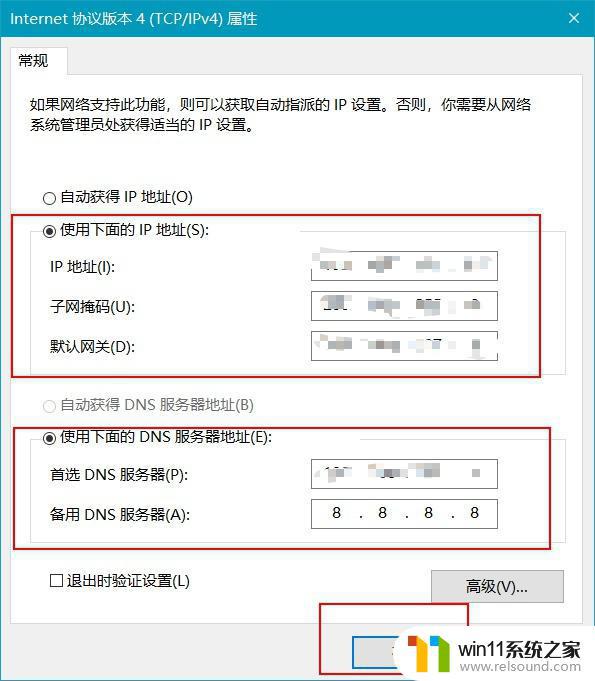
3、右键 计算机 选择属性,点击远程设置。在远程协助框中勾选 允许远程协助连接这台计算机,在远程桌面勾选 允许远程连接到此计算机 并勾选下面的复选框 如下图所示
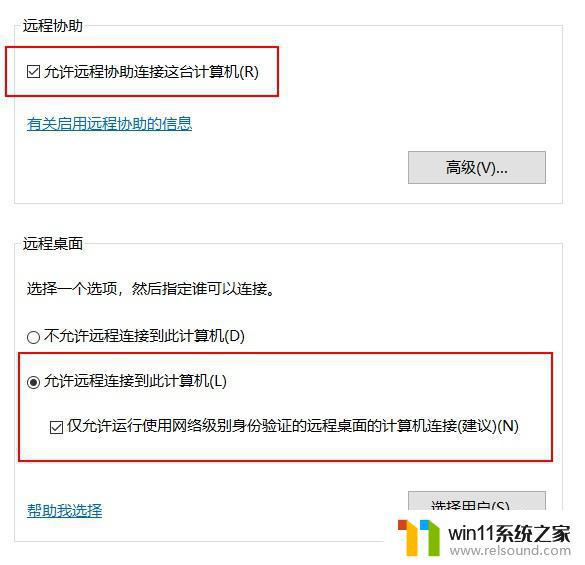
此时控制端的设置就已经完毕
控制端:在桌面同时按住win+r打开运行,输入 mstsc
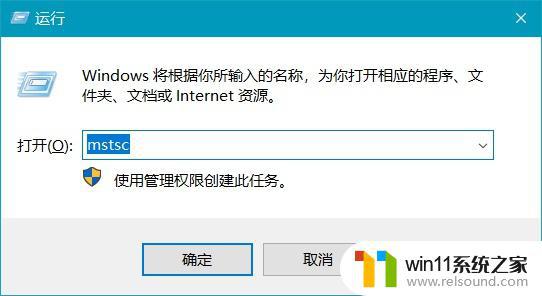
回车打开 远程桌面连接 ,点击选项-体验-在下拉框中选择 LAN(10Mbps或更高)
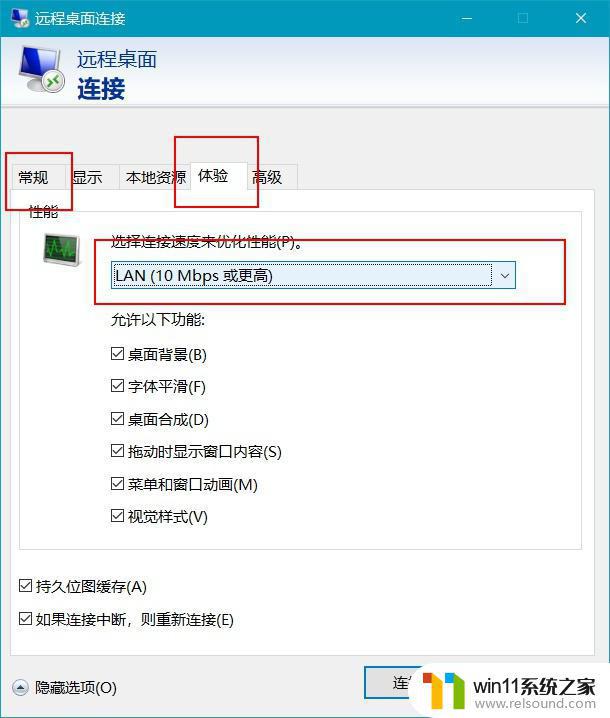
点击常规,在 计算机 位置输入 被控制端的ip地址,即ipconfig/all中的首选ip地址
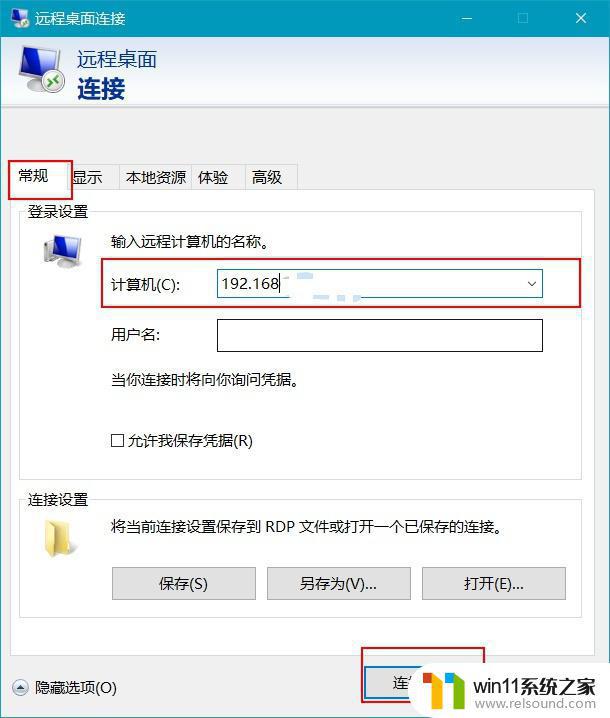
点击连接即可,会弹出对话框
用户名和密码必需输入被控制电脑的系统管理员
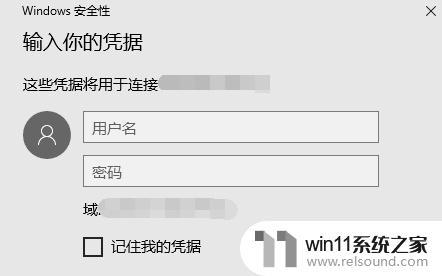
即可实现连接
依靠如上操作,win10可以在一个局域网内实现远程控制,但是如何要使用win10自带远程控制帮网友小姐姐(连在不同网络的两个人)操作电脑,则还需要多做几步,需要在被控制电脑开放一个端口到互联网上,操作较为复杂。
除了win10自带的用远程连接,向日葵,teamviewer也是很好的远程连接操作软件,连接更加方便快捷,这里着重推荐向日葵,向日葵在网络情况一般的情况下,也能实现连接的稳定。
一些学校的校园网可以有所限制,在这种网络下使用向日葵可能会出现如下图所示情况
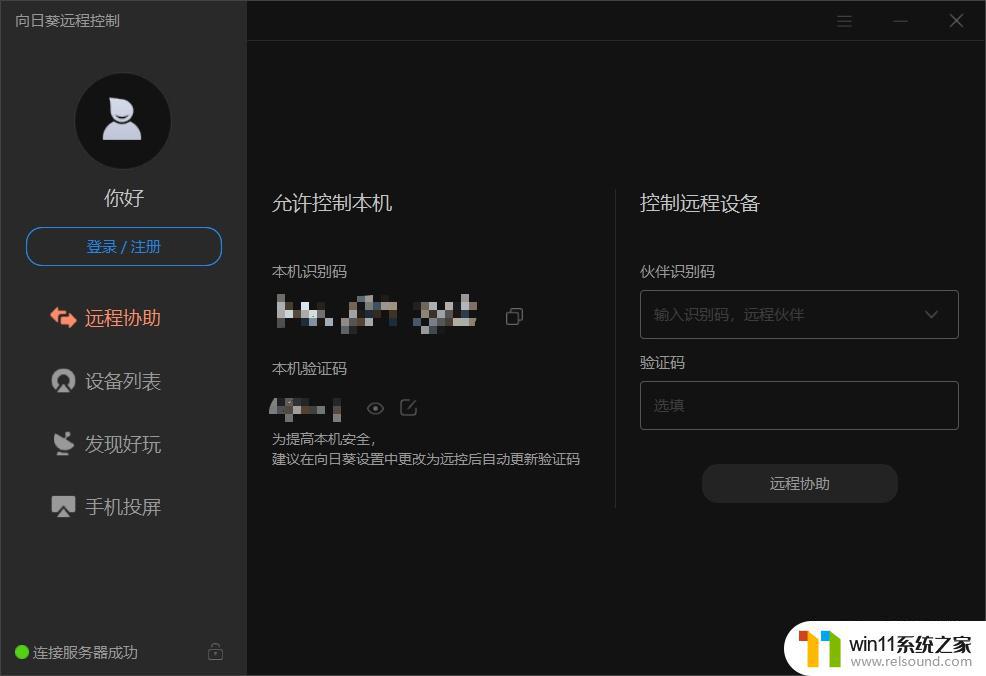
即本机验证码和密码不显示的情况(即全是*******),而且左下角的服务器连接不上,此时只要被控制的电脑连上手机的移动数据热点即可解决。控制端电脑实测用校园网也没问题。
以上就是win10连接远程桌面的方法的全部内容,还有不懂得用户就可以根据小编的方法来操作吧,希望能够帮助到大家。
win10连接远程桌面的方法 win10怎么使用远程桌面相关教程
- win10连接有线网络后无法使用无线网络怎么办
- win10系统如何设置锁屏壁纸 win10锁屏壁纸设置桌面壁纸方法
- win10自带远程唤醒软件
- win10桌面上没有此电脑
- win10无法打开此安装程序包的解决方法 win10无法打开此安装程序包怎么办
- win10如何进入运行界面 win10进入运行界面的方法
- win10删除桌面文件需要刷新才会消失如何解决
- win10连接蓝牙音箱没有声音怎么办 win10连接蓝牙音箱无声音修复方法
- win10不安全连接怎么设置为安全
- win10卸载王码输入法的方法 win10怎么卸载王码输入法
- win10怎么以兼容模式运行程序
- win10没有wlan连接选项
- 怎么检查win10是不是企业版
- win10怎么才能将浏览过的记录不自动保存
- win10无法打开gpedit.msc
- win10经典开始菜单设置
win10系统教程推荐