win10有没有护眼模式 win10怎么开护眼模式
有些用户觉得win10的屏幕看着眼睛不舒服,这时就可以开启win10的护眼模式,那么该如何开启呢?今天小编给大家带来win10开启护眼模式的方法,有遇到这个问题的朋友,跟着小编一起来操作吧。
具体方法:
1.首先我们在桌面点击开始按钮,点击设置,进入设置页面。-------------------------------------------------------------------ps:其实在桌面直接右键点击显示设置也可以,
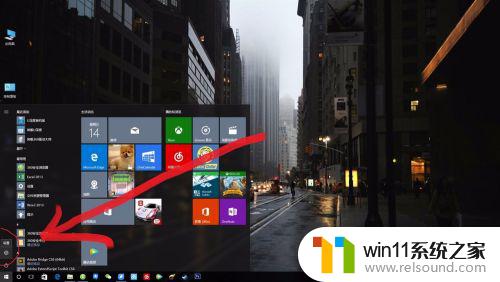
2.在设置页面点第一个系统,然后就会进入系统设置页面
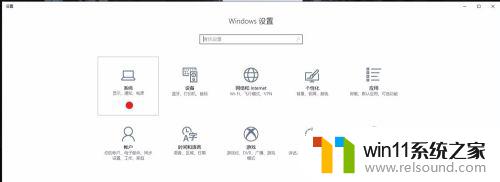
3.这里也是直接进入了显示设置页面,接下来
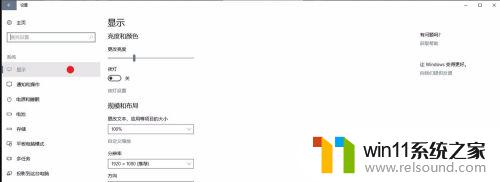
4.我们可以看到这里有个夜灯,这个不用管,我们直接点下面的夜灯设置
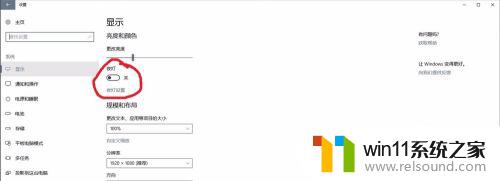
5.进入这里我们可以看到和手机类似的设置色温的界面,直接点击立即开启,是不是忽然发现屏幕黄了!
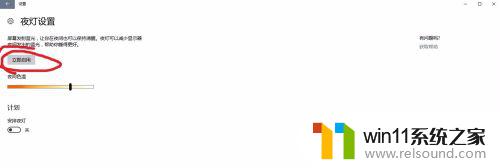
6.没错,这就是护眼模式,可以把屏幕的显示效果调成暖色,看着是不是舒服了很多?
在下面还有可以自定义色调的进度条,可以根据自己的情况调节到适合自己的程度。

7.另外在下面还有一个计划是选项,可以设定什么时候让电脑调节色调
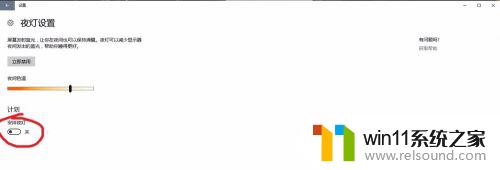
8.打开之后他又一个默认选项,默认是晚上开暖色调。这样可以尽可能的保护自己的眼睛,说起来微软还是比较贴心的,
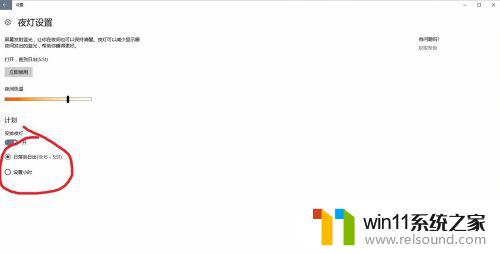
9.不过每个人的工作使用环境都不一样,我们可以选择下面的设置小时。设置自己想要的时间段,不过小编是一直开的,虽然颜色黄点,但是对眼睛好啊,除非在处理图片或者需要进行色彩还原的时候才把它关掉,总之希望大家GET到这个小设置,对自己的眼睛好点就行了。
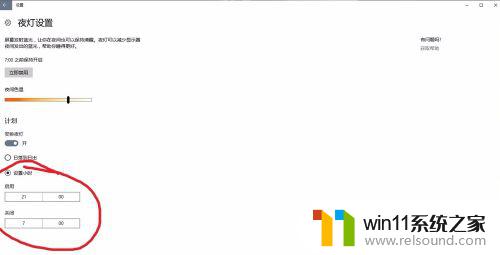
以上就是win11多窗口分屏的使用方法的全部内容,有出现这种现象的小伙伴不妨根据小编的方法来解决吧,希望能够对大家有所帮助。
win10有没有护眼模式 win10怎么开护眼模式相关教程
- win10怎么以兼容模式运行程序
- win10没有wlan连接选项
- win10桌面上没有此电脑
- win10管理没有与之关联的程序
- win10连接蓝牙音箱没有声音怎么办 win10连接蓝牙音箱无声音修复方法
- windows10保护色
- win10更新后声音没了怎么办 win10更新后没声音修复方法
- win10连接有线网络后无法使用无线网络怎么办
- win10操作中心怎么打开 win10打开操作中心的方法
- windows10怎么显示文件后缀名 windows10如何显示文件后缀名格式
- win10不安全连接怎么设置为安全
- 怎么检查win10是不是企业版
- win10怎么才能将浏览过的记录不自动保存
- win10无法打开gpedit.msc
- win10经典开始菜单设置
- win10系统修改字体
win10系统教程推荐