显示器扩展如何操作第二个屏幕怎么打开应用 如何连接第二显示器并设置双屏显示
更新时间:2023-12-12 15:55:04作者:jiang
随着科技的不断发展和人们对于工作效率的追求,越来越多的人开始使用显示器扩展来提升工作体验,对于一些初次接触这一技术的人来说,如何操作第二个屏幕、怎么打开应用以及如何连接第二显示器并设置双屏显示可能会成为一个问题。在本文中我们将会详细介绍这些操作的方法,帮助读者更加方便地使用显示器扩展功能,提高工作效率。
具体方法:
1.先将两个显示器都接上电脑,小编的情况是笔记本自带一个显示器。另一个是VGA的显示器,在桌面上右键后选择显示设置
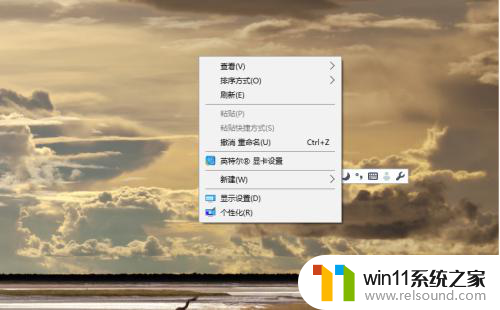
2.在显示中应该能看到两个显示器,下拉对话框,确定方向为横向,多显示器下选择为扩展这些显示器。
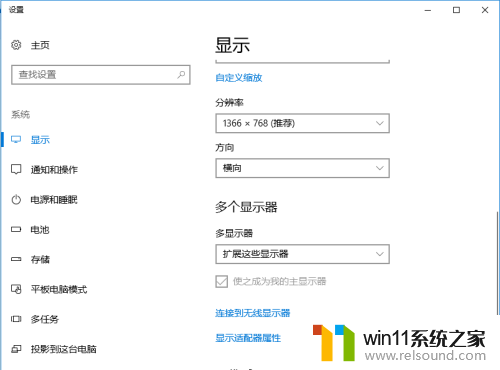
3.方向非常重要,取决于后面怎么操作,在上例中小编的笔记本显示器居左,另一个居右,可以在标识中进行调整
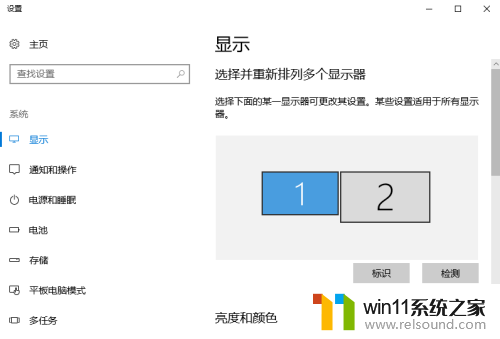
4.全部选择完成后,配置即时生效。这时就可以使用了,在小编的配置情况下,把鼠标移向第一屏的最右侧,就会发现鼠标进入了第二屏

5.同理,在第二屏上把鼠标向左移,鼠标的箭头就会重新回到第一屏。知道了鼠标的原理,应用也差不多,用鼠标选中需要显示在第二屏的应用向右侧移动
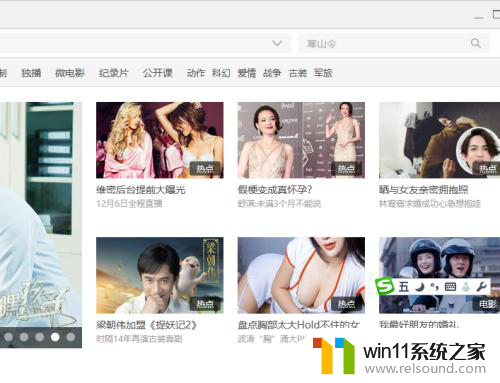
6.这时在第二屏上就会看到应用从左边屏幕边缘进入到窗口,这时再在第二屏选择全屏或其它操作就实现双屏不同显示
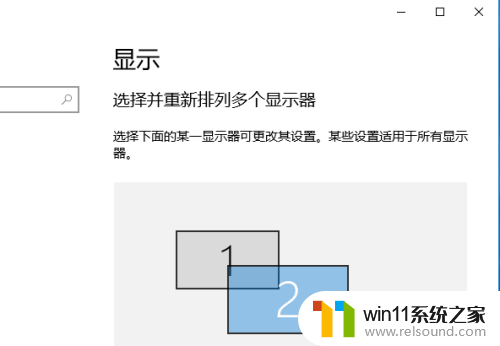
以上是关于如何操作显示器扩展以及如何在第二个屏幕上打开应用程序的全部内容,如果有任何疑问,用户可以根据我的方法进行操作,希望对大家有所帮助。
显示器扩展如何操作第二个屏幕怎么打开应用 如何连接第二显示器并设置双屏显示相关教程
- 显示器一直闪屏是什么原因
- 手机如何全屏显示字幕
- word如何从第二页设置页码为1
- 电脑装好后开机显示器没反应
- 怎么显示电池电量百分比苹果
- windows 自带录屏软件怎么打开 windows自带录屏软件使用方法
- 桌面一直显示激活windows怎么关闭 电脑桌面显示激活windows怎么消除
- 打印机设置有问题windows无法打印怎么办 由于打印机设置有问题,windows无法打印如何解决
- 电脑显示英文开不了机怎么解决
- 怎么在桌面显示农历日期
- 怎么把一段文字变成声音
- 电脑备忘录软件怎么下载到桌面
- 任务栏卡了,不能点了
- error no boot disk has been detected
- 怎样把手机投屏到电脑上
- 电脑上谷歌浏览器无法访问此网站
电脑教程推荐