win10cmd进入d盘的方法 win10如何将cmd更改为d盘
更新时间:2023-05-10 15:57:49作者:zheng
在win10中,cmd一般都是调用c盘的文件,有些用户想要将其调用其他盘符的文件,却不知道怎么操作,今天小编就给大家带来win10cmd进入d盘的方法,如果你刚好遇到这个问题,跟着小编一起来操作吧。
具体方法:
1.打开开始运行菜单,输入cmd 打开命令提示符
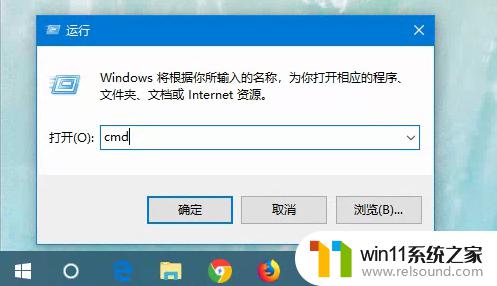
2.进入命令提示符界面,如图dir可以查看当前目录的文件。
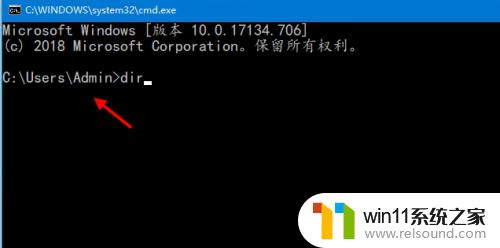
3.切换到D盘如果要切换到D盘,输入d:即可进入。
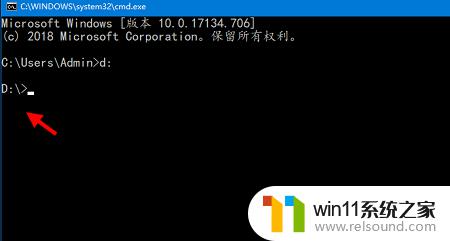
4.切换到D盘文件夹,如果要进入文件夹里面。再输入cd d:\patch等可以进入
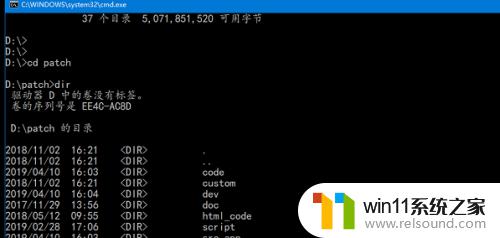
5.此外还有一个变通的办法直接把CMD放D盘即可将进入D盘。打开记事本,输入cmd 。然后文件保存为xxx.bat格式
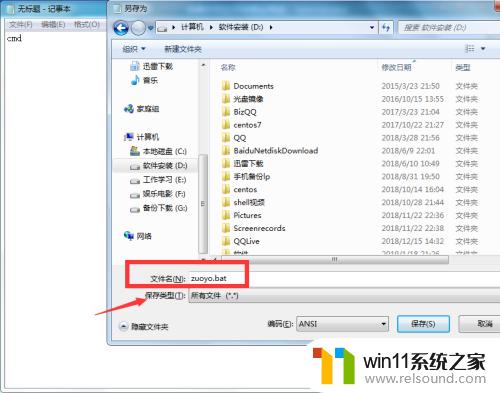
6.把这个文件保存到D盘,如图。
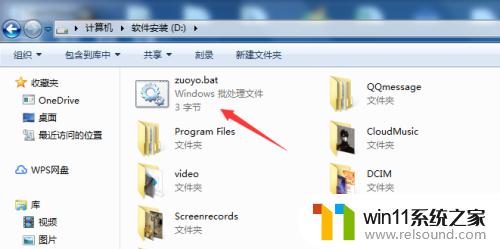
7.打开此bat文件,可以直接进入D盘。如果要进入某个文件夹。把此文件放到指定文件夹,打开即可。

以上就是win10cmd进入d盘的方法的全部内容,有出现相同情况的用户就可以按照小编的方法了来解决了。
win10cmd进入d盘的方法 win10如何将cmd更改为d盘相关教程
- windows如何以管理员身份运行cmd 怎么以管理员身份打开cmd
- 微星主板进入安全模式
- 如何消除激活windows水印 windows激活水印的去掉方法
- airpodspro连windows电脑的方法 airpods pro如何连接电脑
- 华为手机电量校准方法
- 如何创建我的电脑快捷方式
- word如何从第二页设置页码为1
- 电脑转到设置以激活windows如何去掉 电脑右下角激活windows转到设置的去掉方法
- windows关防火墙的方法 怎么关防火墙
- 如何把图片的马赛克去掉
- 怎么把一段文字变成声音
- 电脑备忘录软件怎么下载到桌面
- 任务栏卡了,不能点了
- error no boot disk has been detected
- 怎样把手机投屏到电脑上
- 电脑上谷歌浏览器无法访问此网站
电脑教程推荐