电脑自定义截图
更新时间:2024-08-19 15:55:59作者:yang
Windows10自带截图工具是一款非常实用的工具,可以帮助用户快速捕捉屏幕上的内容,在使用这款工具时,我们可以通过设置快捷键来提高工作效率。下面就让我们来学习一下如何通过电脑自定义截图工具的快捷键,让截图操作更加方便快捷。
方法如下:
1.点击桌面左下角开始按钮,在Windows附件中找到截图工具。选定截图工具后右击,在弹出来的菜单中依次点击更多——打开文件位置菜单项。
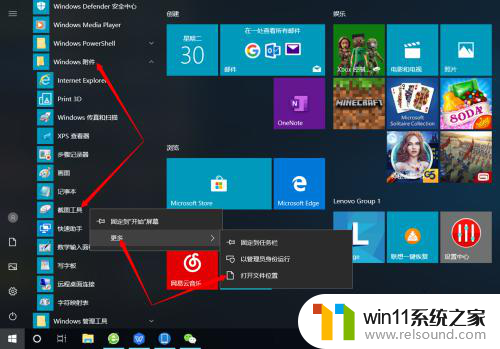
2.或者直接在搜索框中输入截图工具,选定截图工具后右击,在弹出的菜单中单击打开文件位置菜单项。
3.这时候就会在文件资源管理器中找到截图工具的文件了,右键点击该文件。在弹出的菜单中选择发送到——桌面快捷方式菜单项。
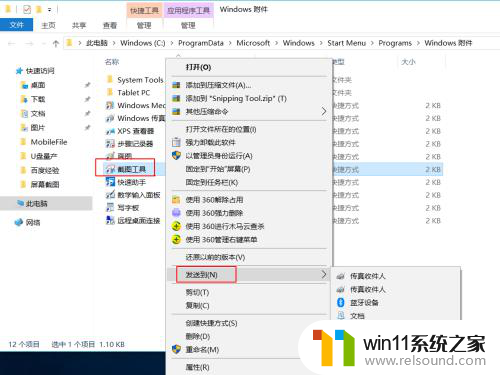
4.这时候我们可以在桌面找到截图工具的图标了,选定该图标并右击,在弹出的菜单中选择属性菜单项。
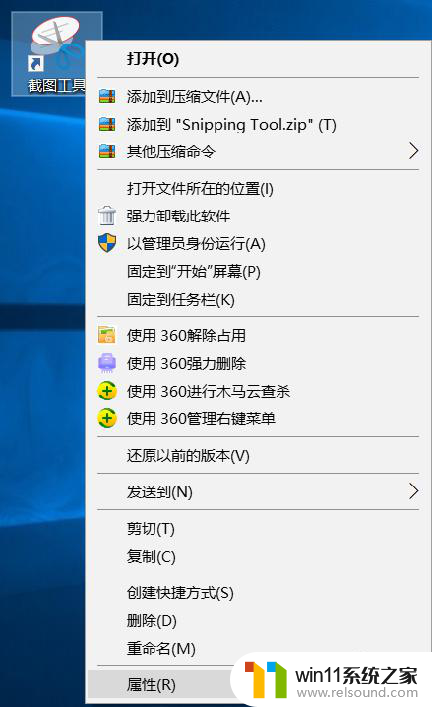
5.这时会打开截图工具的属性窗口,在窗口处点击快捷方式选项卡。
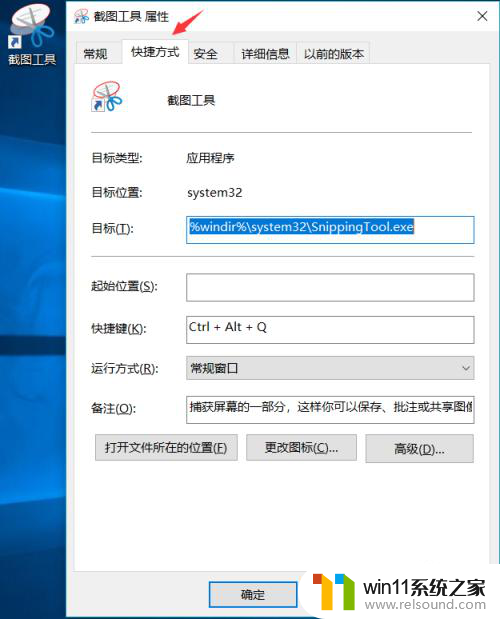
6.找到快捷键(K)文本框,这时输入快捷键按钮。比如Ctrl+Alt+Q,你只需要在文本框里输入Q就行了,电脑默认为Ctrl+Alt+Q。
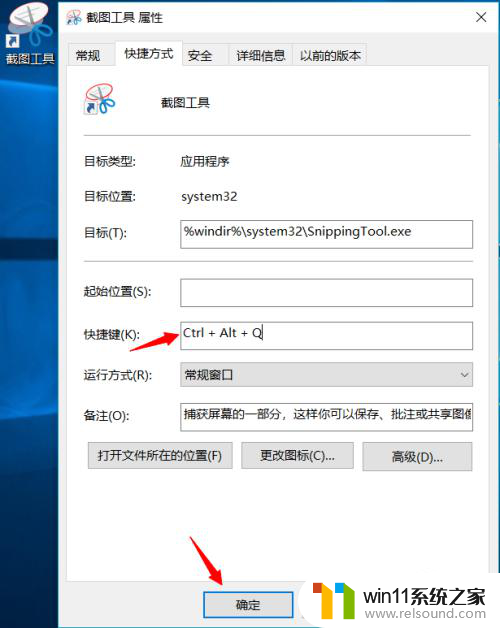
7.下次我们再使用截图工具时,只需要输入Ctrl+Alt+Q就行了,截图工具页面如下图所示。
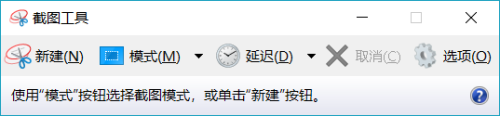
以上就是关于电脑自定义截图的全部内容,如果有遇到相同情况的用户,可以按照以上小编的方法来解决。
- 上一篇: win10怎么设置笔记本电脑合上盖子不休眠
- 下一篇: win10如何让任务栏的图标隐藏
电脑自定义截图相关教程
- 苹果双系统win10怎么截图 苹果win10双系统截屏教程
- windows10怎么定时自动关机 windows10设置自动定时关机方法
- win10音量图标空白怎么办 win10不显示音量图标的解决方法
- 高配置电脑用win7还是win10
- win10桌面上没有此电脑
- win10电脑怎样共享
- win10怎么把电脑恢复出厂设置 如何将win10电脑恢复出厂设置
- win10固定ip设置
- 怎样调电脑字体大小
- win10自带远程唤醒软件
- win10不安全连接怎么设置为安全
- win10怎么以兼容模式运行程序
- win10没有wlan连接选项
- 怎么检查win10是不是企业版
- win10怎么才能将浏览过的记录不自动保存
- win10无法打开gpedit.msc
win10系统教程推荐