win10更新后电脑特别卡的解决方法 win10更新系统后电脑变卡怎么办
更新时间:2023-04-22 15:55:00作者:zheng
有些用户在更新了win10之后电脑变得非常的卡,很影响使用体验,那么这该如何解决呢?今天小编教大家win10更新后电脑特别卡的解决方法,操作很简单,大家跟着我的方法来操作吧。
解决方法:
1.磁盘清理:通过选择桌面此电脑双击打开进入资源管理器内,如图。
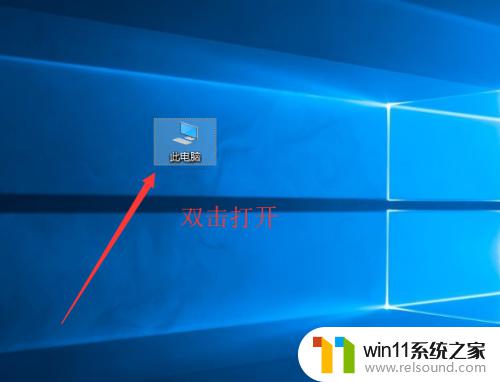
2.其中在系统盘符上鼠标右击选择属性,如图。
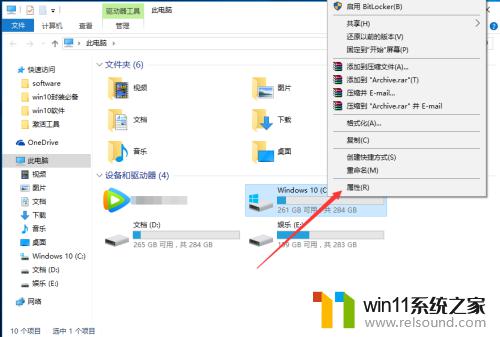
3.属性窗口中点击磁盘清理,如图所示。
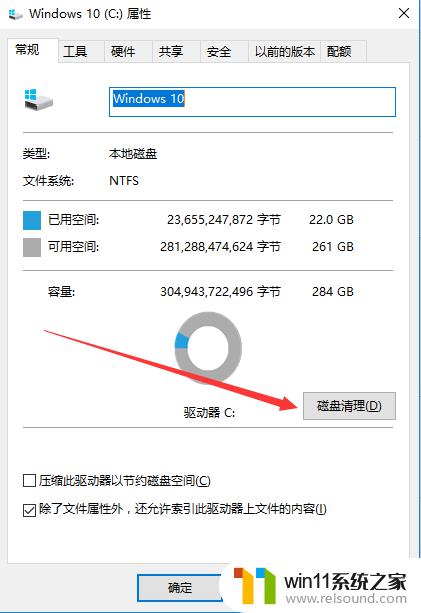
4.等待检测完成,如图。
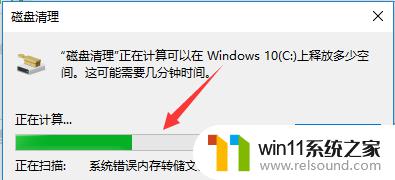
5.完成后勾选要删除的文件并确定,如图。
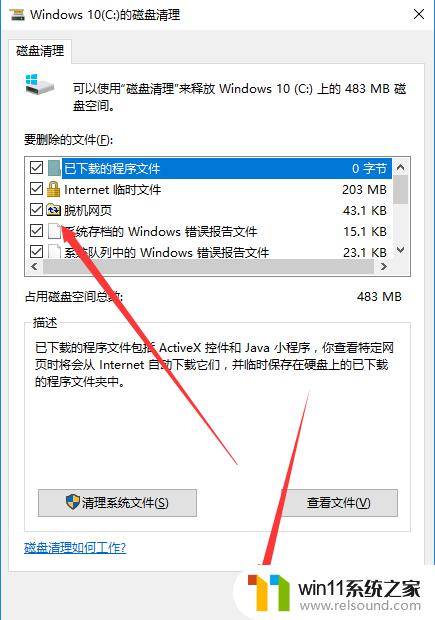
6.弹出窗口中点击删除文件,如图。
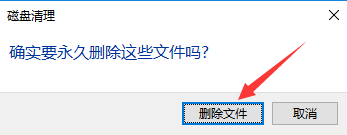
7.接着等待删除完成,如图。
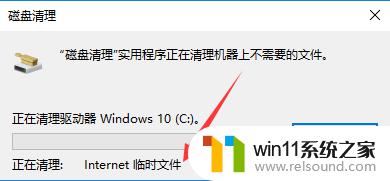
以上就是win10更新后电脑特别卡的解决方法的全部内容,有出现这种现象的小伙伴不妨根据小编的方法来解决吧,希望能够对大家有所帮助。
win10更新后电脑特别卡的解决方法 win10更新系统后电脑变卡怎么办相关教程
- win10更新后声音没了怎么办 win10更新后没声音修复方法
- 怎样禁止win10系统更新 怎么取消win10系统自动更新
- win10怎么设置系统不更新 win10如何设置不更新
- 做好的win10系统怎么改uefi启动 win10系统如何更改为uefi启动
- win10系统更新删除文件
- win10音量图标空白怎么办 win10不显示音量图标的解决方法
- windows10电脑怎么还原到上一次系统 windows10如何还原到以前的系统
- win10连接有线网络后无法使用无线网络怎么办
- win10输入法不见了怎么办 win10如何解决输入法不见了
- win10无法打开此安装程序包的解决方法 win10无法打开此安装程序包怎么办
- win10不安全连接怎么设置为安全
- win10怎么以兼容模式运行程序
- win10没有wlan连接选项
- 怎么检查win10是不是企业版
- win10怎么才能将浏览过的记录不自动保存
- win10无法打开gpedit.msc
win10系统教程推荐