windows电脑连接airpods的具体方法 windows如何连接airpods
我们可以使用苹果的airpods连接windows电脑,但是有些用户不知道该怎么连接,今天小编教大家windows电脑连接airpods的具体方法,操作很简单,大家跟着我的方法来操作吧。
具体方法:
1.首先我们需要开启蓝牙。这里,我们打开桌面左下角的Win10菜单图标。

2.然后点击“设置”图标,进入设置界面。
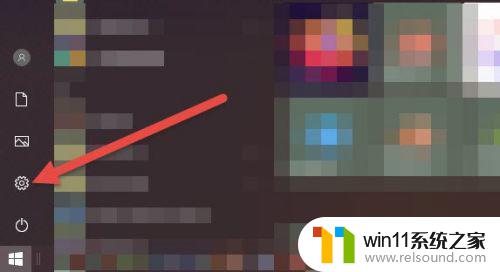
3.打开设置图标后会看到一个白色的窗口,在里面找到“设备”选项,然后点击打开。

4.打开后,会进入到“蓝牙和其他设备”窗口。点击蓝牙的开关按钮,蓝牙就被打开了。

5.接下来,我们单击上面的“添加蓝牙或其他设备”按钮。
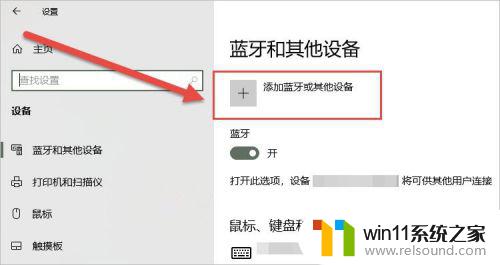
6.在弹出的添加设备窗口中,我们点击添加“蓝牙”选项。

7.接下来,Windows系统会自动检测可连接的设备。直到检测到我们的AirPods设备为止。

8.如果之前连接过其他的苹果设备,则需要先重置AirPods耳机。重置方法很简单:先将AirPods耳机放入充电盒,长按背面的圆点。直到耳机盒闪烁白色的灯光,重置就完成了。

9.然后,我们点击AirPods设备进行连接,直到显示“你的设备已准备就绪”为止。

10.最后,我们需要将AirPods设置为输出设备。在“蓝牙和其他设备”设置窗口的右边,我们选择“声音设置”。

11.在弹出的对话框中,选择将AirPods设备作为输出设备。这样,我们的AirPods耳机就连接到Windows电脑了。

12.如果出现不能连接AirPods的现象,我们需要先进入到“更多蓝牙选项”里。勾选“允许蓝牙设备查找这台电脑”选项,然后单击确定按钮即可。
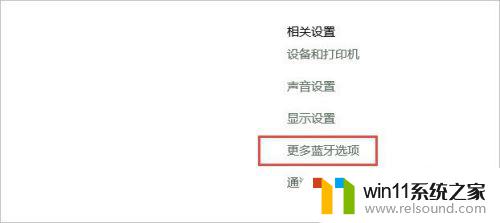

以上就是windows电脑连接airpods的具体方法的全部内容,有出现这种现象的小伙伴不妨根据小编的方法来解决吧,希望能够对大家有所帮助。
windows电脑连接airpods的具体方法 windows如何连接airpods相关教程
- airpodspro连windows电脑的方法 airpods pro如何连接电脑
- 英菲克蓝牙鼠标怎么连接电脑
- 电脑转到设置以激活windows如何去掉 电脑右下角激活windows转到设置的去掉方法
- 如何消除激活windows水印 windows激活水印的去掉方法
- 怎样连接苹果手表
- 苹果电脑windows系统怎么删除 苹果系统如何删除windows系统
- windows如何快速回到桌面 电脑如何一键回到桌面
- 电脑配置windows update 一直不动怎么办 电脑配置windows update一直没反应如何解决
- 电脑开机一直准备配置windows怎么办 电脑一直在准备配置windows如何解决
- 音频接头的接法
- 怎么把一段文字变成声音
- 电脑备忘录软件怎么下载到桌面
- 任务栏卡了,不能点了
- error no boot disk has been detected
- 怎样把手机投屏到电脑上
- 电脑上谷歌浏览器无法访问此网站
电脑教程推荐