微pe工具箱装win7详细教程 微pe工具箱怎么安装系统win7
有些用户想要给电脑安装兼容性强大的win7系统时,在没有u盘启动盘工具的情况下,我们可以通过第三方系统安装工具来进行安装,因此一些用户就会选择下载微pe工具来进行一键win7系统的安装,可是微pe工具箱怎么安装系统win7呢?今天小编就给大家分享一篇微pe工具箱装win7详细教程。
推荐下载:戴尔笔记本ghost win7 64位原版纯净版下载v2023.03
具体方法:
1、首先制作一个U盘PE启动盘,本教程以纯净好用的微PE为示例,PE及工具不唯一,大家可根据自己需要选择纯净无捆绑的即可。
(1)、选择把微PE工具箱制作在U盘中。

(2)、选择待写入U盘与一些参数,一般用默认可以。
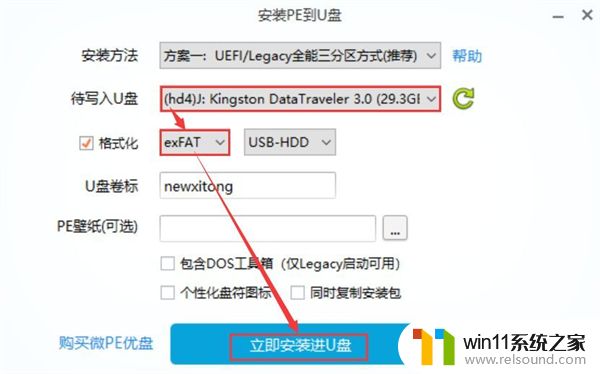
注意:如果U盘需要存放单文件大于4G系统镜像,建议在格式化中选择最优的exFAT格式。
2、制作成功U盘PE启动盘后,插在需要重装系统的电脑上,按下表选择启动热键启动进U盘PE系统。
3、进入PE桌面后运行“CGI备份还原”工具。

4、按下图顺序选择“安装分区”和“系统镜像文件”。(GHO系统镜像需提前下载好并放置于非系统盘)
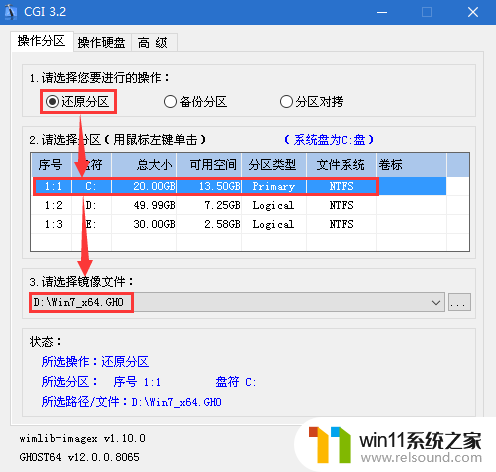
5、前一步“执行”后,在弹出窗口中勾选“重启”再确定。
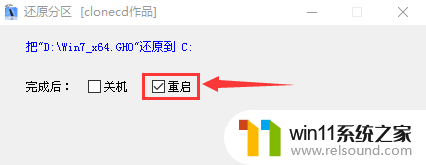
6、还原过程,还原100%后会重启,如果没自动重启请手动重启一下电脑。
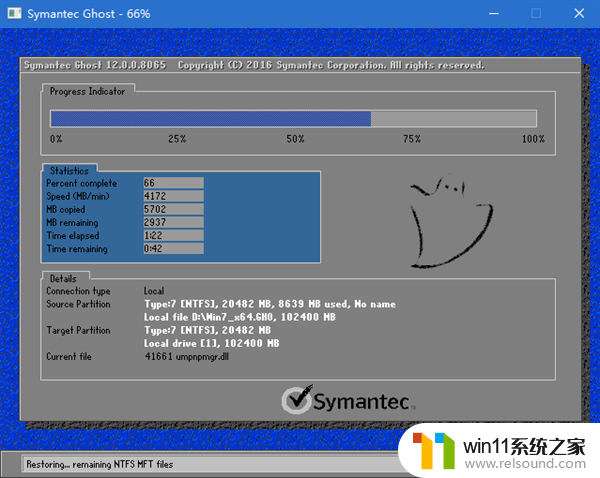
7、系统安装过程,一如既往的简洁高效。

8、自动安装驱动过程,专注于win7系列作品均支持全自动智能识别安装驱动。
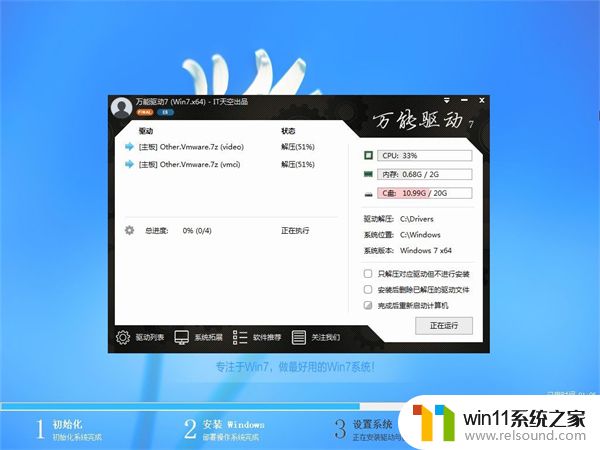
9、重装完成,一个全新的系统已与你遇见。

上述就是小编告诉大家关于微pe工具箱装win7详细教程全部内容了,还有不清楚的用户就可以参考一下小编的步骤进行操作,希望能够对大家有所帮助。
微pe工具箱装win7详细教程 微pe工具箱怎么安装系统win7相关教程
- pe工具箱怎么装系统 微pe工具箱安装系统的教程
- win10怎么装win7双系统 win10安装双系统win7的教程
- 用gho镜像安装器安装系统教程 gho镜像安装器怎么装系统
- 神舟战神笔记本怎么安装win10 神舟战神重装win10系统官方教程
- windows7系统u盘如何安装 用u盘装win7系统步骤图解
- 华为笔记本装win10系统教程 华为笔记本如何安装win10系统
- windows10重装u盘怎么操作 u盘安装windows10系统全程图解
- mac装win10双系统教程 mac如何安装win10双系统
- 怎么安装windows7系统的步骤 电脑安装windows7系统步骤
- 优启通u盘装系统教程 如何使用优启通u盘装系统
- win10影子系统怎么安装
- 软碟通做win10
- win10安装directx9.0
- win10安装软件报错
- 老电脑能装win10系统吗
- win10找不到无线网卡
系统安装教程推荐