win10禁止系统自动更新之后打不开
更新时间:2024-04-05 15:59:29作者:xiaoliu
Win10系统自动更新是为了保持系统功能的最新性和安全性,但有时候更新会导致一些问题,比如系统启动失败或无法正常工作,如果你遇到Win10系统无法启动的问题,可能是由于自动更新引起的。为了避免这种情况,可以禁用系统自动更新,让系统在需要更新时手动进行操作,这样可以更好地控制系统的稳定性和可靠性。
具体步骤:
1.首先,我们打开运行窗口中如同所示的命令,进入服务编辑界面。
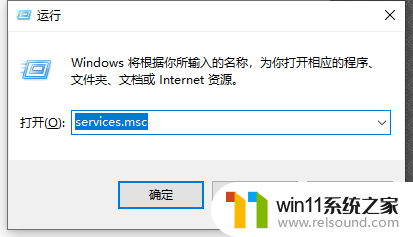
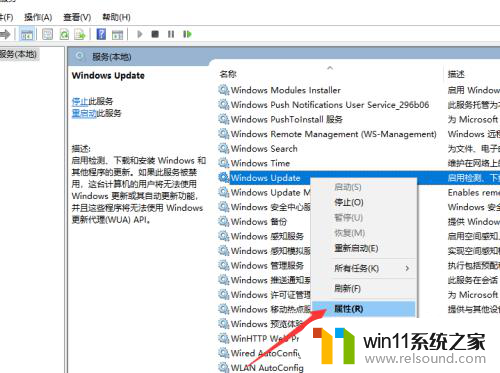
2.如图所示,我们在此界面中找到如图所示的系统更新服务选项。从打开的服务设置界面中,按图示进行设置。
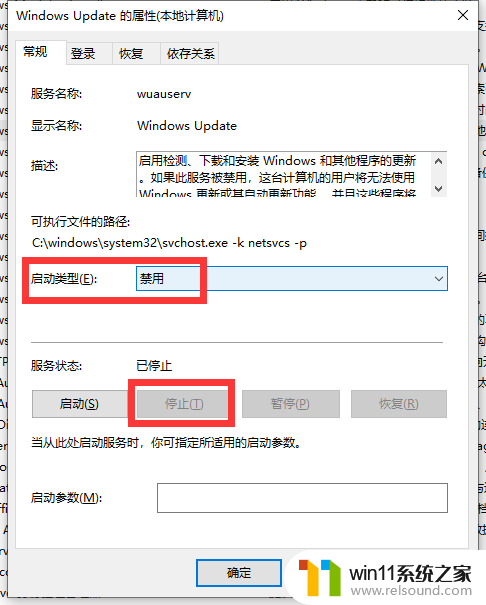
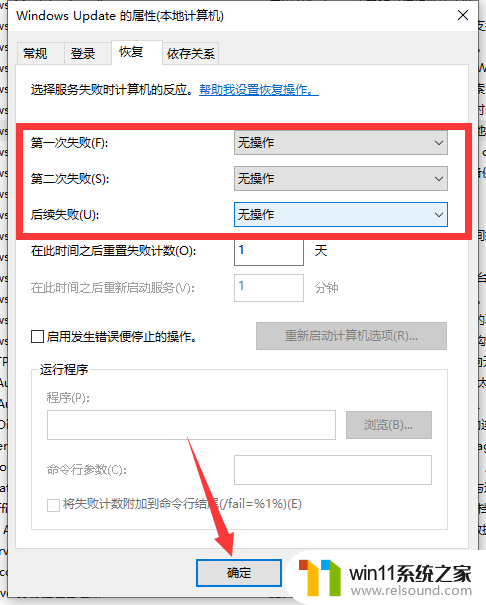
3.接下来,我们接着在运行窗口中输入指令,打开组策略编辑界面。
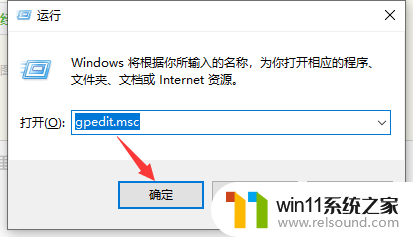
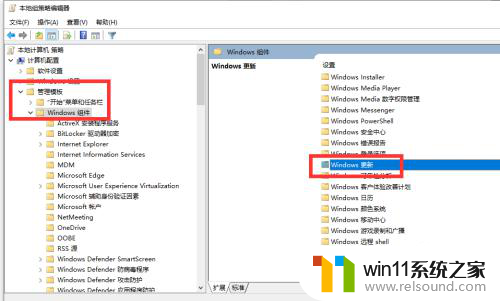
4.在编辑界面中找到如图所示的服务选项,再去编辑界面中。将该服务选项设置为已启用,点击确定按钮。
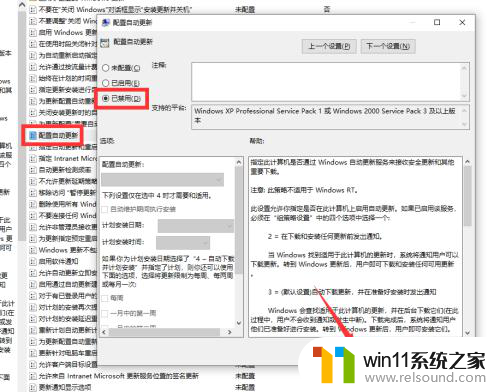
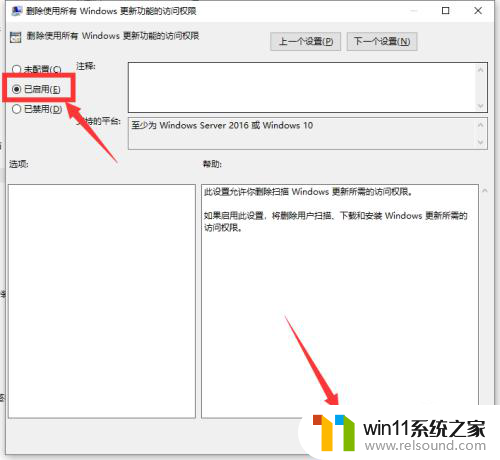
5.接着,我们继续打开如图所示的计划任务管理界面,找到如图所示的选项打开。将其中接着将其中的计划任务禁用即可
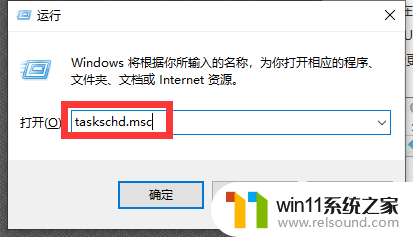

6.我还需要打开注册表编辑界面,按图示进行展开。
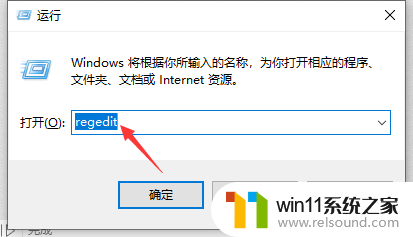
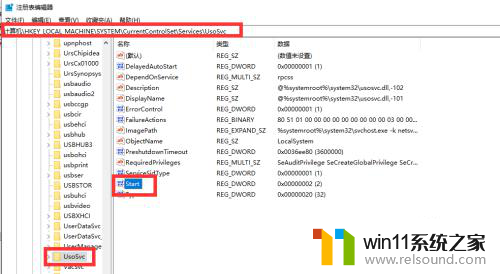
7.最后,我们找到如图所示的戒指。对其中的内容进行按图示进行修改就可以了,最后重启一下计算机完成。
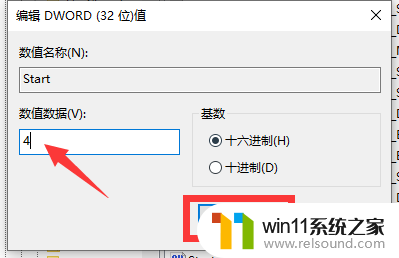
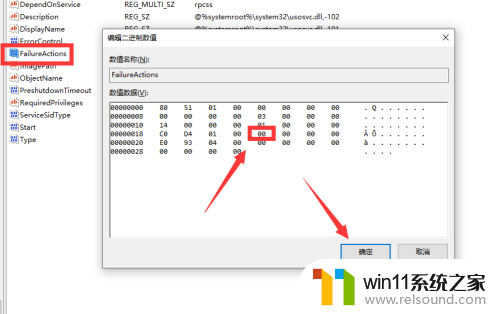
以上是关于禁止win10系统自动更新后无法打开的全部内容,如果您不了解,可以按照小编的方法进行操作,希望这能帮到大家。
- 上一篇: win10窗口栏白色
- 下一篇: win10桌面右键文件夹一直转圈
win10禁止系统自动更新之后打不开相关教程
- win10设置系统不更新的方法 Win10禁止自动更新系统的方法
- 怎样禁止win10系统更新 怎么取消win10系统自动更新
- 如何阻止win10更新 win10系统禁止自动更新的教程
- win10系统自动更新的开启方法 win10如何打开自动更新
- win10关闭自动更新的方法 win10怎么禁止自动更新
- win10禁用自动更新的方法 win10怎么阻止自动更新
- win10禁止开机启动项怎么设置 如何禁止Win10系统开机启动项
- win10禁止更新驱动的方法 win10怎么禁止驱动更新
- win10360设置禁止系统更新的方法 360里怎么关闭系统自动更新win10
- 电脑更新驱动后开机缓慢 WIN10系统更新后开机变慢怎么办
- win10不安全连接怎么设置为安全
- win10怎么以兼容模式运行程序
- win10没有wlan连接选项
- 怎么检查win10是不是企业版
- win10怎么才能将浏览过的记录不自动保存
- win10无法打开gpedit.msc
win10系统教程推荐