win10管理员运行cmd的方法 win10怎么以管理员方式运行cmd
更新时间:2023-05-25 16:02:10作者:zheng
我们有时需要在win10电脑中以管理员身份运行cmd才能完成一些命令,那么该如何操作呢?今天小编给大家带来win10管理员运行cmd的方法,有遇到这个问题的朋友,跟着小编一起来操作吧。
具体方法:
【方法一】
1.我们可以在Windows10系统的开始菜单上,单击鼠标右键。这时候出现的菜单中,我们选择命令提示符(管理员)点击打开这样即可。
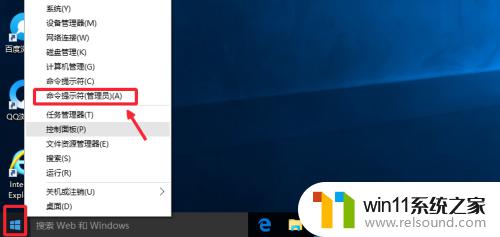
2.这样打开以后,大家可以看到命令提示符界面中显示管理员:命令提示符。现在我们就可以进行自己需要的命令操作。
【方法二】
1.点击开始菜单,然后界面中我们这里选择所有应用打开进入,如图所示
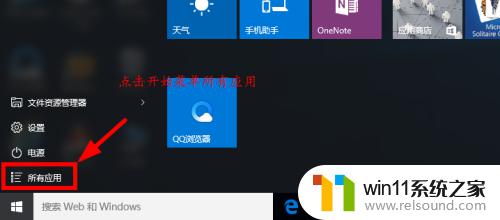
2.所有应用中,我们在Windows系统中找到命令提示符。然后这时候在命令提示符上单击鼠标右键。选择以管理员身份打开命令提示符。
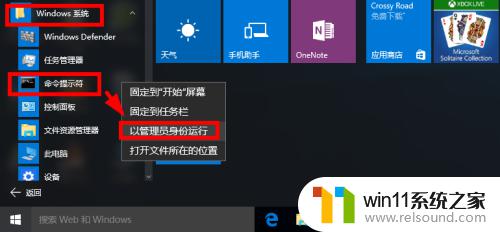
【方法三】
1.这里我们在Windows10系统的搜索框中直接输入命令CMD。
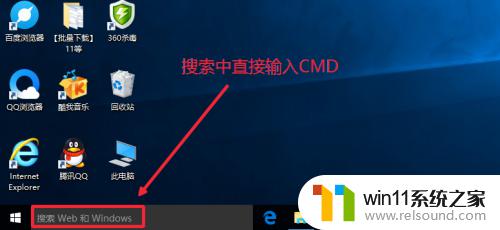
2.然后搜索结果中,还是在命令提示符上单击右键,选择管理员身份运行。
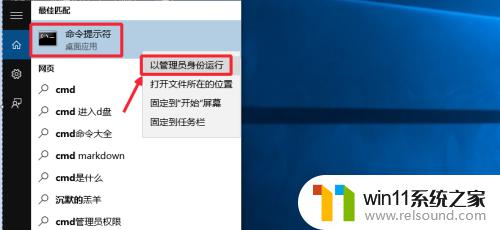
3.最后我们对命令提示符程序的存放位置最好最下了解,位置在C:\windows\system32文件夹中。其实电脑的很多管理工具都在这里面可以查看到。
以上就是win10管理员运行cmd的方法的全部内容,有出现这种现象的小伙伴不妨根据小编的方法来解决吧,希望能够对大家有所帮助。
win10管理员运行cmd的方法 win10怎么以管理员方式运行cmd相关教程
- win10如何进入运行界面 win10进入运行界面的方法
- win10怎么以兼容模式运行程序
- win10管理员权限删除文件夹的解决方法 win10需要权限才能删除文件怎么办
- win10管理没有与之关联的程序
- 战地3无法在win10运行解决教程 win10战地3无法运行游戏怎么办
- win10卸载王码输入法的方法 win10怎么卸载王码输入法
- win10打开应用弹出商店怎么办 win10打开应用总是会弹出商店处理方法
- win10关闭工作区的方法 win10工作区怎么关
- win10插上耳机还是外放声音怎么办 win10插了耳机还是外放处理方法
- win10更新后声音没了怎么办 win10更新后没声音修复方法
- win10不安全连接怎么设置为安全
- win10没有wlan连接选项
- 怎么检查win10是不是企业版
- win10怎么才能将浏览过的记录不自动保存
- win10无法打开gpedit.msc
- win10经典开始菜单设置
win10系统教程推荐