win10更改更新文件路径的方法 win10怎么更改更新下载的文件路径
我们可以将win10电脑中的更新文件保存到其他的磁盘中,那么该如何更改呢?今天小编就给大家带来win10更改更新文件路径的方法,如果你刚好遇到这个问题,跟着小编一起来操作吧。
更改方法:
1、用户在D盘创建名为“NewUpdateFolder”的文件夹,
自然也可以取任意名字,只要你知道这里存放系统更新文件就可以了。
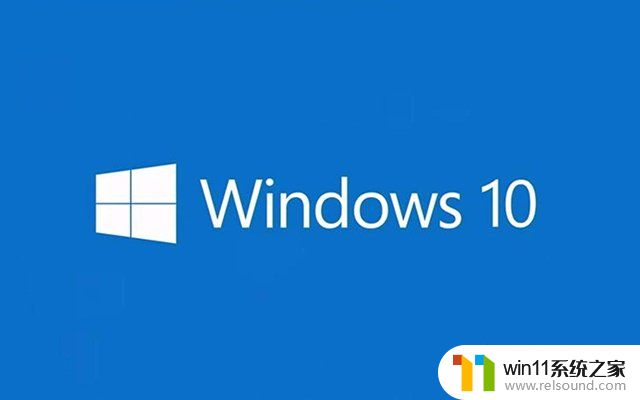
2、暂停Windows Update服务。启动任务管理器(右键任务栏》任务管理器),
点击服务页面,右键wuauserv然后点击停止。此外对BITS服务执行相同操作。
3、全清除C: \Windows\SoftwareDistribution”文件,这里同样需要管理员权限。
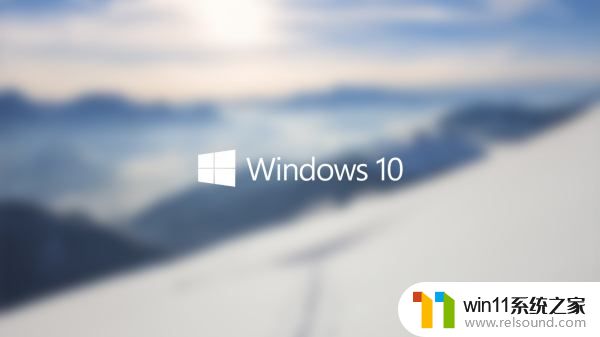
4、在原文件夹移除之后,用户需要在原文件夹和新文件夹之间创建链接。
想要实现这点,需要用管理员权利来触发命令行模式,然后输入如下命令:
mklink /J SoftwareDistribution D:\NewUpdateFolder

5、然后从任务管理器中重新激活wuauserv和BITS服务,更新就会自动下载至指定的文件夹中。
如果这对于你来说还是太复杂了,那么你可以将以下代码复制到记事本中,
然后保存为.BAT文件,使用管理员权限执行就能轻松完成,这里D盘文件夹的名称可以随便你喜好进行更改。
以上就是win10更改更新文件路径的方法的全部内容,有出现这种现象的小伙伴不妨根据小编的方法来解决吧,希望能够对大家有所帮助。
win10更改更新文件路径的方法 win10怎么更改更新下载的文件路径相关教程
- win10更新后声音没了怎么办 win10更新后没声音修复方法
- 做好的win10系统怎么改uefi启动 win10系统如何更改为uefi启动
- win10系统更新删除文件
- 怎样禁止win10系统更新 怎么取消win10系统自动更新
- win10怎么设置系统不更新 win10如何设置不更新
- win10管理员权限删除文件夹的解决方法 win10需要权限才能删除文件怎么办
- win10删除桌面文件需要刷新才会消失如何解决
- win10隐藏文件显示怎么设置 win10隐藏文件夹如何显示出来
- windows10怎么给文件夹设置密码 windows10电脑文件夹怎么设置密码
- windows10怎么共享文件夹 windows10共享文件夹在哪里设置
- win10不安全连接怎么设置为安全
- win10怎么以兼容模式运行程序
- win10没有wlan连接选项
- 怎么检查win10是不是企业版
- win10怎么才能将浏览过的记录不自动保存
- win10无法打开gpedit.msc
win10系统教程推荐