win10怎么装win7双系统 win10安装双系统win7的教程
一些用户想要在win10电脑上安装win7双系统,win10负责办公,win7负责打游戏,但是不知道要如何安装,今天小编给大家带来win10怎么装双系统win7的教程,操作很简单,跟着小编一起来操作吧。
推荐下载:萝卜家园ghost win7 64位稳定优化版下载v2023.03
详细教程:
1. 在安装双系统的时候是从大到小的安装哦,也就是在win10的基础上安装win7。
2. 首先打开你的win10系统并且准备好你的win7安装包,然后再win10系统中的系统目录下(也就是你的C盘)根据:本地磁盘C→wwindows→Boot→EFI→找到bootmgr.efi文件后复制。

3. 随后在你的win7安装包中根据:efi→microsoft→boot如下图所示。文件夹中无bootmgr.efi文件
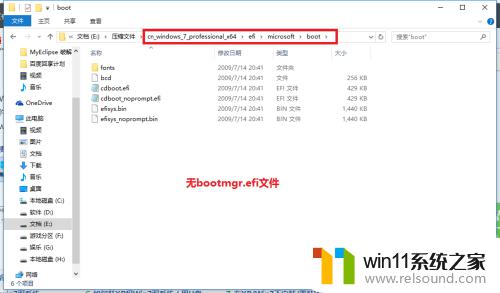
4.我们将第三步中的bootmgr.efi复制到此目录下,然后将名字改为bootx64.efi,这是前序步骤
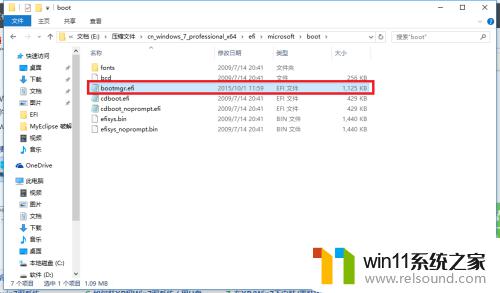
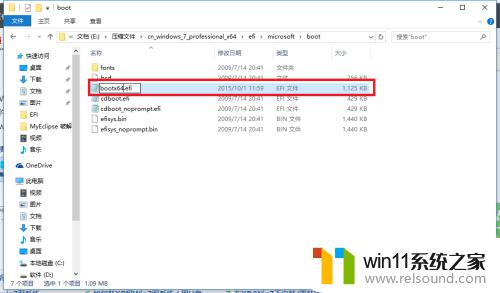
5.这里我们就可以进行安装了,点击win7目录下的setup.exe进行安装
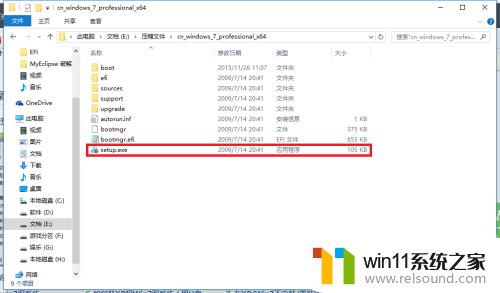
6.随后弹出如下窗体之后选择现在安装
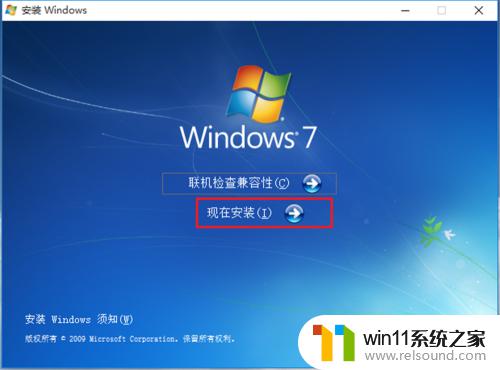
7.如下图:进入安装

8.到了这一步之后选择不获取最新安装
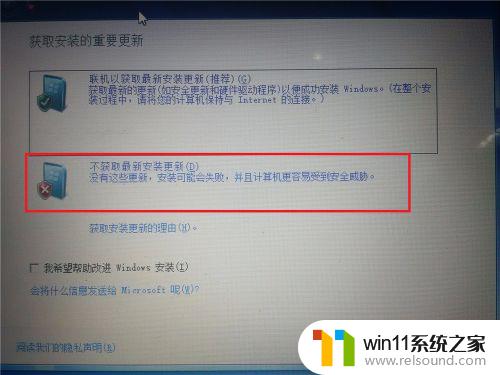
9.选择接受条款:点击下一步
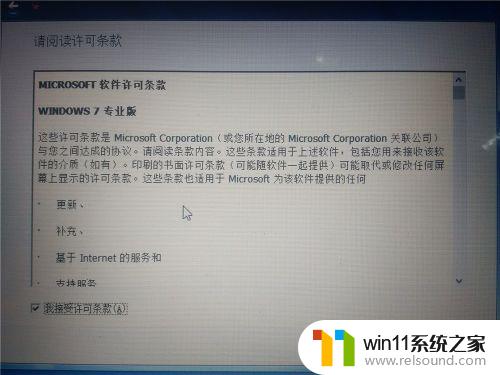
10.选择自定义安装
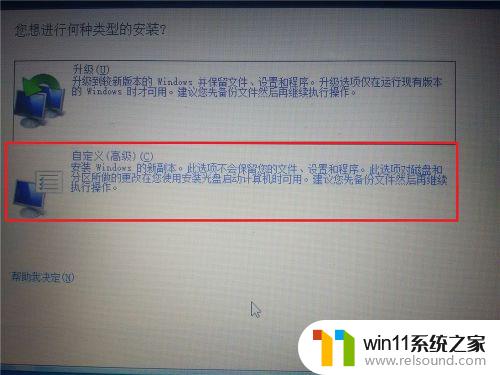
11.选择你的安装目录:点击下一步
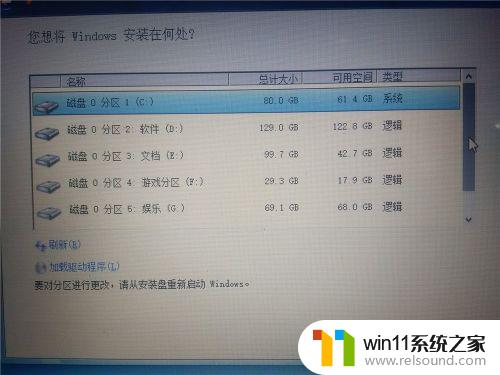
12.进入安装,在这期间不要对你的电脑进行任何的操作。系统可能会重新启动好几次,但是不碍事
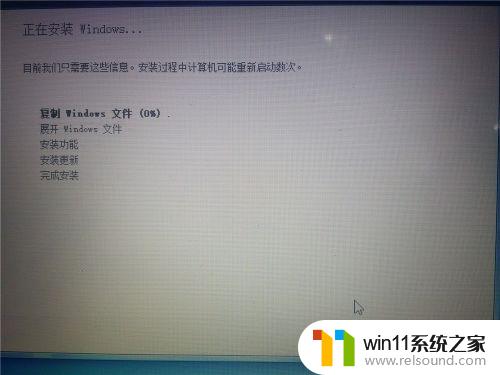
13.待一切安装完毕之后进入win7系统的进行部分的设置如下图所示!


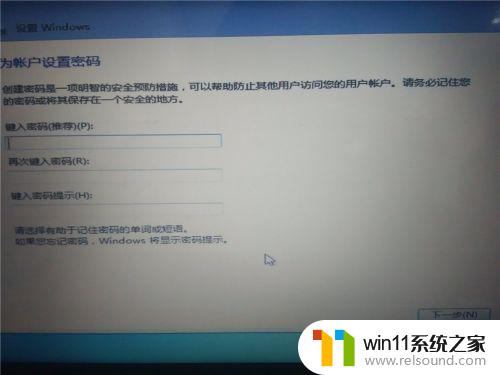
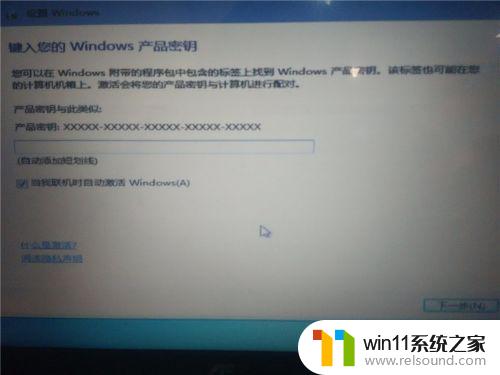
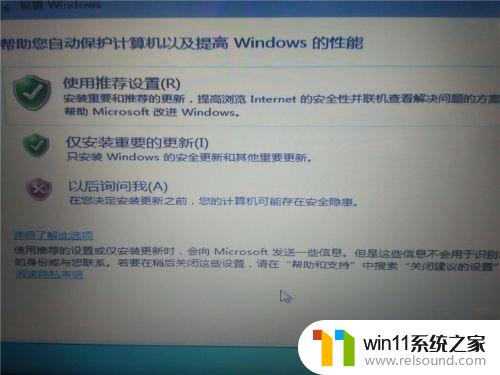


14.设置完毕,进入win7

15.随后在你的电脑重新启动的时候就会有两个系统进行选择启动

以上就是关于win10怎么装win7双系统的全部内容,有出现相同情况的用户就可以按照小编的方法了来解决了。
win10怎么装win7双系统 win10安装双系统win7的教程相关教程
- mac装win10双系统教程 mac如何安装win10双系统
- 用gho镜像安装器安装系统教程 gho镜像安装器怎么装系统
- 神舟战神笔记本怎么安装win10 神舟战神重装win10系统官方教程
- 微pe工具箱装win7详细教程 微pe工具箱怎么安装系统win7
- 华为笔记本装win10系统教程 华为笔记本如何安装win10系统
- windows7系统u盘如何安装 用u盘装win7系统步骤图解
- pe工具箱怎么装系统 微pe工具箱安装系统的教程
- 怎么安装windows7系统的步骤 电脑安装windows7系统步骤
- 三星笔记本电脑怎么装win10系统 三星笔记本电脑装系统win10教程
- u盘安装mac系统的图文步骤 mac如何用u盘重装系统
- win10影子系统怎么安装
- 软碟通做win10
- win10安装directx9.0
- win10安装软件报错
- 老电脑能装win10系统吗
- win10找不到无线网卡
系统安装教程推荐