未安装任何音频输出设备win10
在使用Win10电脑时,有时会遇到未安装任何音频输出设备的提示,这时候我们就无法享受到电脑的音频功能,要解决这个问题,可以尝试重新安装音频驱动程序或者检查音频设备的连接是否正常,还可以在设备管理器中查看是否有未安装的设备。通过这些方法,我们可以很快地解决Win10提示未安装音频设备的问题,让我们的电脑恢复正常的音频功能。
Win10说未安装音频设备解决方法:
方法一:
1、首先我们鼠标右键点击桌面上的”此电脑“找到”属性“选项。
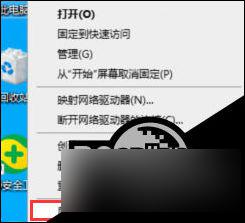
2、我们进入到win10系统页面,点击左侧菜单控制面板主页选项进入。
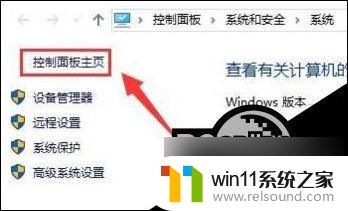
3、点击”硬件和声音“进入到页面,继续下一步操作。

4、点击”声音“选项的”管理音频设备“点击进入。
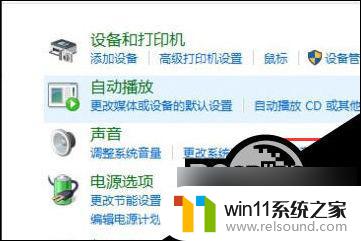
5、在弹出的声音对话框,点击未安装音频设备勾选显示禁用的设备选项进入。
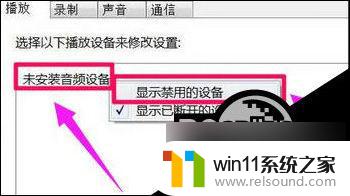
6、最后鼠标右键扬声器,在弹出的菜单勾选”启用“即可。
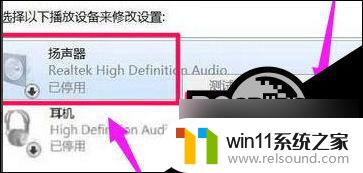
方法二:
1、我们按下win+R键进入到运行窗口,输入命令”services.msc “点击”确定“进入到服务页面。
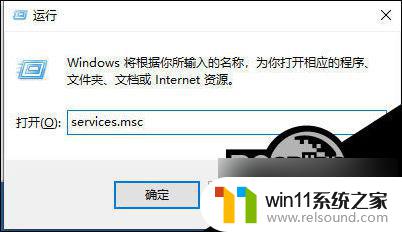
2、进入到页面,我们找到”Windows Audio“服务,双击打开它。
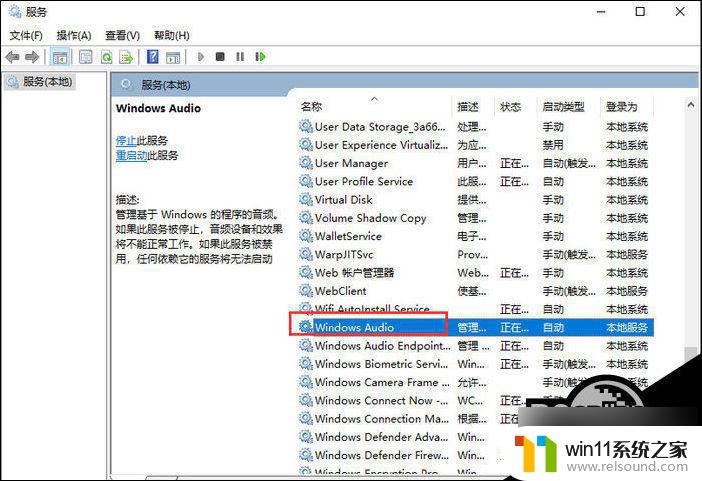
3、该服务未启动的话将其启动,若以启动则先停用,停用后在启用即可。
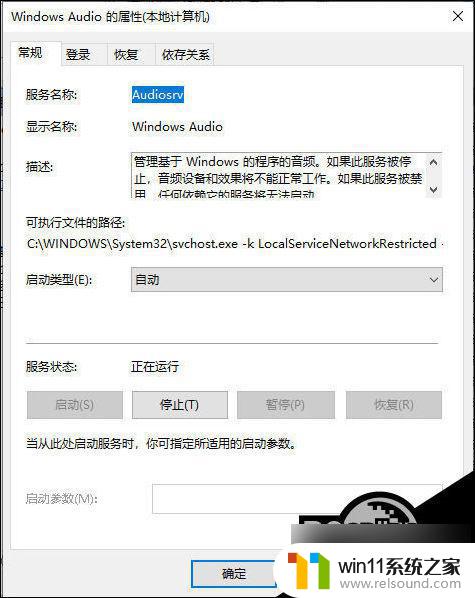
方法三:
1、我们打开鼠标点击左下角惹 任务栏 ,找到“设备管理器”选项点击进入。
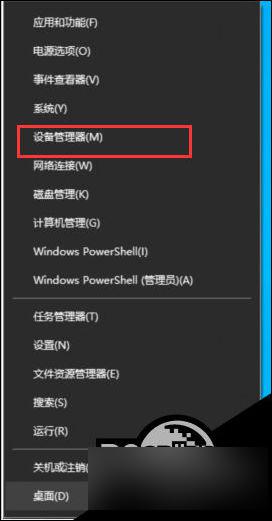
2、进入页面后展开“音频输入和输出”,在下面的声卡设备上单击右键,选择“属性”。
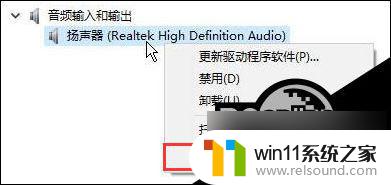
3、点击“驱动程序”选卡,点击下面的“回退驱动程序”按钮。
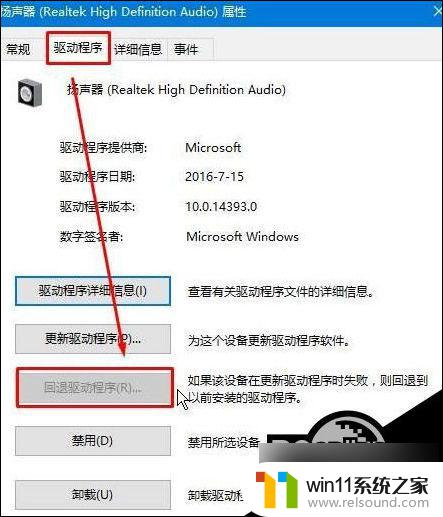
4、完成回退驱动程序操作后,我们重启win10系统即可。

以上就是未安装任何音频输出设备win10的全部内容,如果你遇到这种情况,可以按照以上步骤解决,操作简单快速,一步到位。
- 上一篇: win10更新后 wifi没了
- 下一篇: 安装win10自动重启
未安装任何音频输出设备win10相关教程
- 用gho镜像安装器安装系统教程 gho镜像安装器怎么装系统
- win10安装directx9.0
- 华为笔记本装win10系统教程 华为笔记本如何安装win10系统
- mac装win10双系统教程 mac如何安装win10双系统
- 神舟战神笔记本怎么安装win10 神舟战神重装win10系统官方教程
- u盘安装mac系统的图文步骤 mac如何用u盘重装系统
- windows7系统u盘如何安装 用u盘装win7系统步骤图解
- win10怎么装win7双系统 win10安装双系统win7的教程
- win10安装软件报错
- win10影子系统怎么安装
- 软碟通做win10
- 老电脑能装win10系统吗
- win10找不到无线网卡
- win10安装vericut,需要管理员权限怎么办
- 华为笔记本改win10系统
- 华硕重装系统教程
系统安装教程推荐