打印机扫描的文件怎么发送到电脑 打印机如何将扫描件发送到电脑
更新时间:2023-09-23 16:05:55作者:jiang
打印机扫描的文件怎么发送到电脑,在现代信息化的社会中,打印机已经成为我们日常办公和生活中不可或缺的设备之一,除了打印文件外,打印机还能够进行扫描操作,将纸质文件转化为电子文件。很多人对于打印机扫描的文件如何发送到电脑这一步骤还存在困惑。事实上打印机通过不同的连接方式和软件支持,可以将扫描件快速地发送到电脑中,方便我们进行进一步编辑、存储或分享。下面将详细介绍打印机如何将扫描件发送到电脑的方法。
方法如下:
1.在电脑上新建一个用于接收扫描件的文件夹,右击文件夹,点击“共享”。
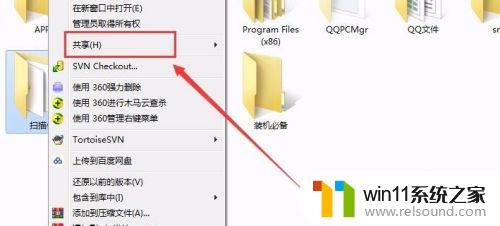
2.添加该电脑的“共享账户”,然后点击“共享”。
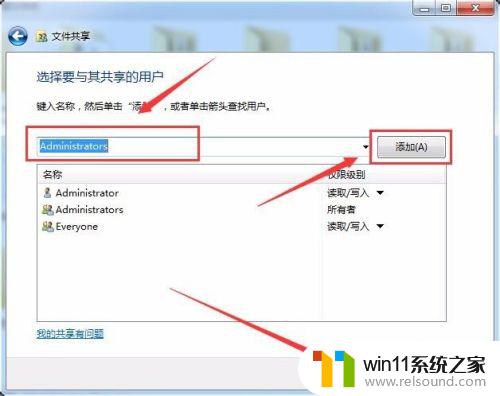
3.点击电脑桌面右下角的网络连接符号。
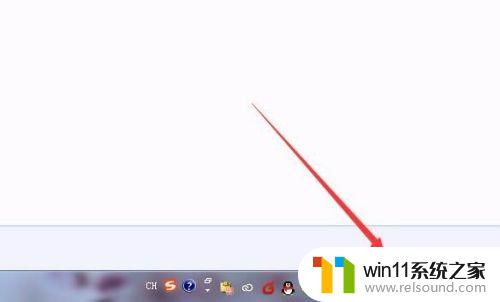
4.点击“打开网络和共享中心”。
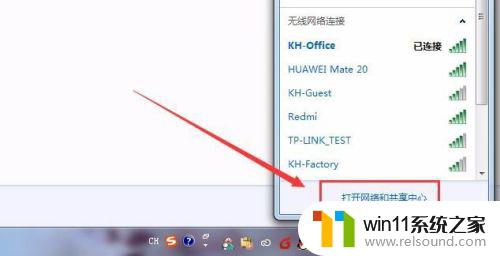
5.点击“本地连接”。
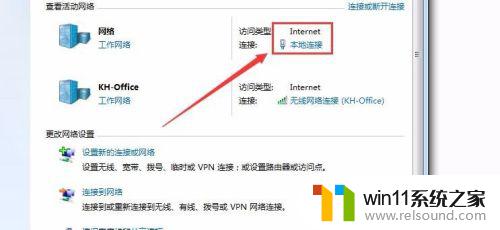
6.点击“详细信息”,查看本机IP地址。
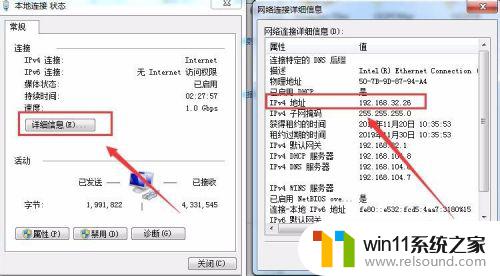
7.打开浏览器,在地址栏输入打印机IP地址。
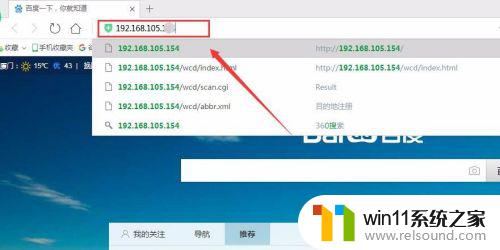
8.点击“登录”。
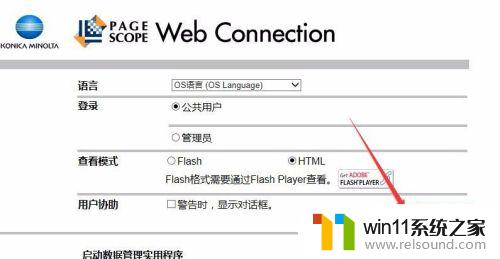
9.点击“榔头”图标。
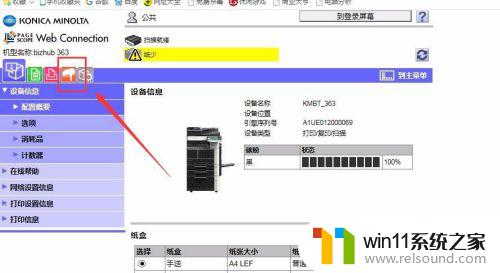
10.点击“新注册”。
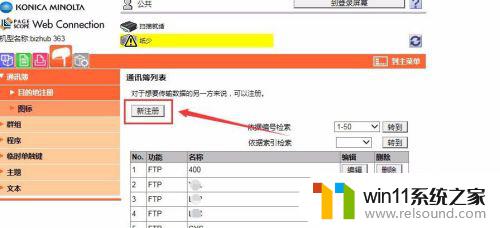
11.选择“SMB”,点击“确定”。
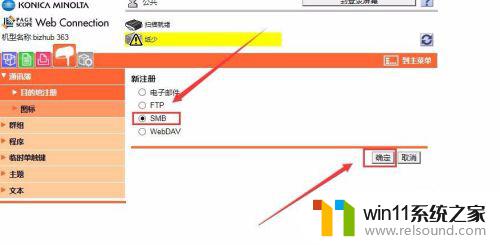
12.输入“名称”,本机“IP地址”。“文件路径”,“用户名称”,“用户密码”。
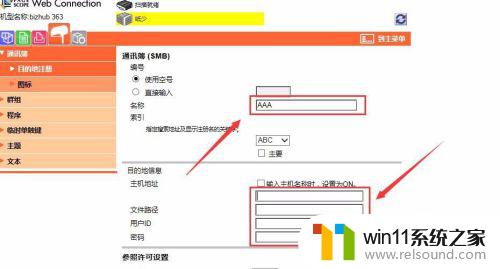
13.点击“确定”后,注册成功。这样就可以使用扫描功能,将扫描件发送到指定计算机。
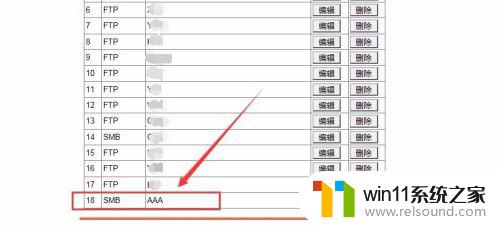
以上就是关于如何将打印机扫描的文件发送到电脑的全部内容,如果您遇到类似的情况,可以参照本文提供的方法进行处理,希望这能够对您有所帮助。
打印机扫描的文件怎么发送到电脑 打印机如何将扫描件发送到电脑相关教程
- 打印机设置有问题windows无法打印怎么办 由于打印机设置有问题,windows无法打印如何解决
- 打印机处于错误状态无法打印如何解决
- 微信电脑版文件怎么在电脑上打开
- 电脑上rar文件怎么打开
- 怎样把手机投屏到电脑上
- 电脑备忘录软件怎么下载到桌面
- 电脑转到设置以激活windows如何去掉 电脑右下角激活windows转到设置的去掉方法
- windows如何快速回到桌面 电脑如何一键回到桌面
- 文件夹双击打不开怎么办
- 电脑开机一直准备配置windows怎么办 电脑一直在准备配置windows如何解决
- 怎么把一段文字变成声音
- 任务栏卡了,不能点了
- error no boot disk has been detected
- 电脑上谷歌浏览器无法访问此网站
- macbook休眠后黑屏无法唤醒
- wps忘记保存了怎么恢复
电脑教程推荐