win10打开控制面板的方法 win10控制面板怎么打开
更新时间:2023-05-15 16:12:12作者:zheng
在win10中我们可以通过控制面板来调整电脑的设置,但是有些用户不知道该如何打开控制面板,今天小编给大家带来win10打开控制面板的方法,有遇到这个问题的朋友,跟着小编一起来操作吧。
具体方法:
方法一:
点击【开始菜单】,在【window控制面板 系统】下找到【控制面板】,点击即可。
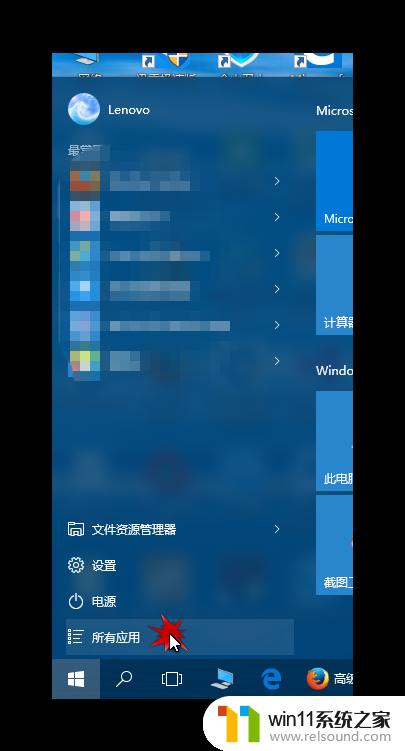
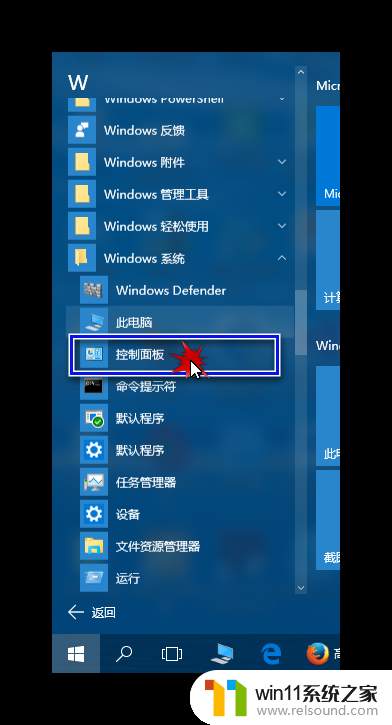
方法二:
右击【开始菜单】(或按下键盘【Win徽标键 + X键】),在弹出菜单中找到【控制面板】。点击即可。
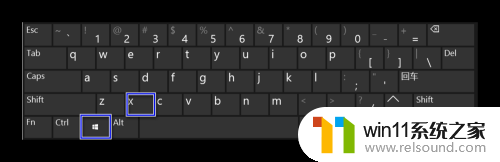
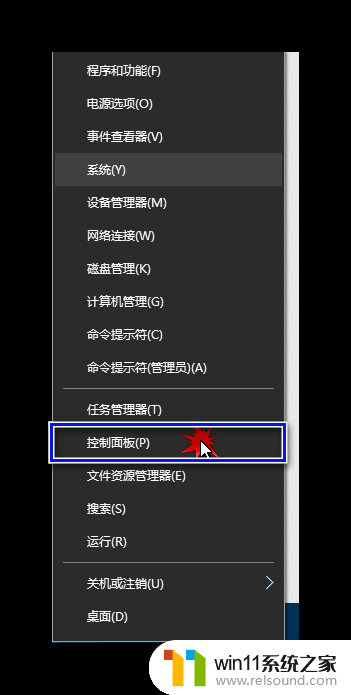
方法三:
按下键盘【Win徽标键 + R键】,在“运行”窗口中输入“control”。回车即可。
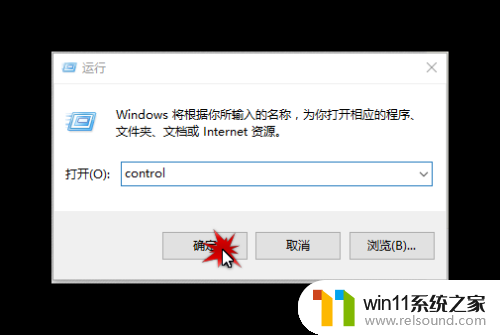
方法四:
1、右击桌面,点击【个性化】。
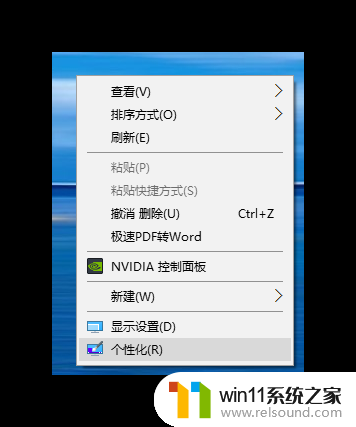
2、在【主题】中,点击【桌面图标设置】。
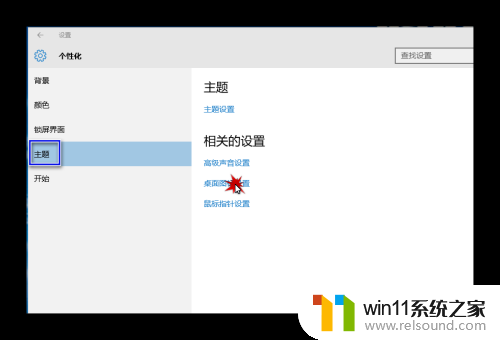
3、选中【控制面板】,点击确定。
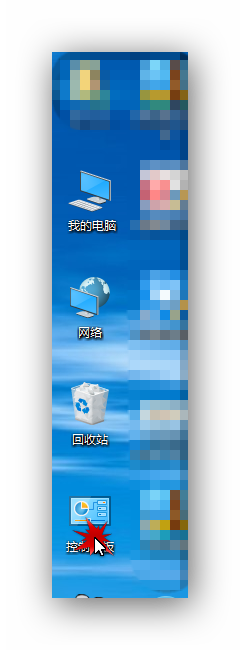
4、这时,桌面上就有控制面板了,双击即可。
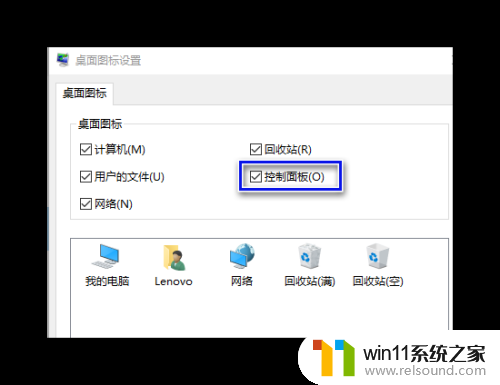
以上就是win10打开控制面板的方法的全部内容,有遇到相同问题的用户可参考本文中介绍的步骤来进行修复,希望能够对大家有所帮助。
win10打开控制面板的方法 win10控制面板怎么打开相关教程
- win10操作中心怎么打开 win10打开操作中心的方法
- win10无法打开此安装程序包的解决方法 win10无法打开此安装程序包怎么办
- win10打开应用弹出商店怎么办 win10打开应用总是会弹出商店处理方法
- win10无法打开gpedit.msc
- win10如何进入运行界面 win10进入运行界面的方法
- win10查看系统开放端口的方法 win10系统开发端口如何查看
- 战舰世界win10不能打字怎么办 win10玩战舰世界无法打字修复方法
- 怎么去除win10开机密码 清除win10登录密码设置方法
- win10卸载王码输入法的方法 win10怎么卸载王码输入法
- win10系统如何设置锁屏壁纸 win10锁屏壁纸设置桌面壁纸方法
- win10不安全连接怎么设置为安全
- win10怎么以兼容模式运行程序
- win10没有wlan连接选项
- 怎么检查win10是不是企业版
- win10怎么才能将浏览过的记录不自动保存
- win10经典开始菜单设置
win10系统教程推荐