win10删除临时文件的方法 win10系统临时文件怎么找到并删除
在win10中临时文件会占用我们很大一部分空间,那么该如何清理掉这些临时文件呢?今天小编就给大家带来win10删除临时文件的方法,如果你刚好遇到这个问题,跟着小编一起来操作吧。
具体方法:
1.①Windows临时文件夹
查找Windows临时文件夹在系统盘中的位置。
进入资源管理器,点击系统C:\盘;
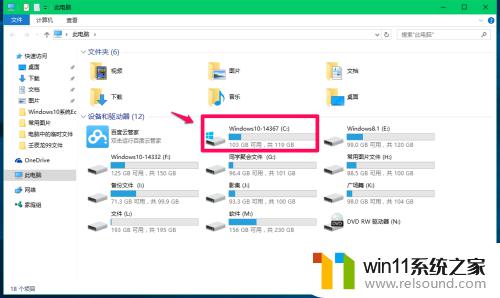
2.在打开的系统C:\盘中找到并点击:Windows,打开Windows文件夹窗口;
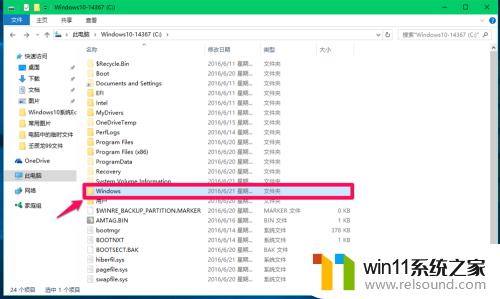
3.在Windows文件夹窗口右上角的搜索栏中输入:Temp;
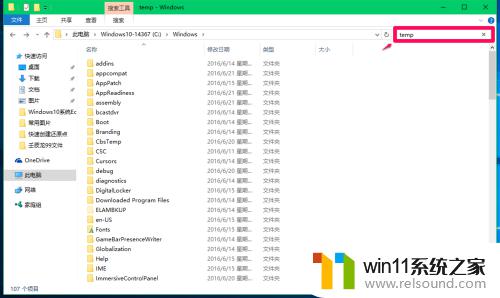
4.系统自动搜索,搜索出来的临时文件全部显示在窗口中,但这些文件中有的是安装信息文件,有的是脚本文件,还有的是.dll文件,如果不清楚文件用途,建议不要随便删除;
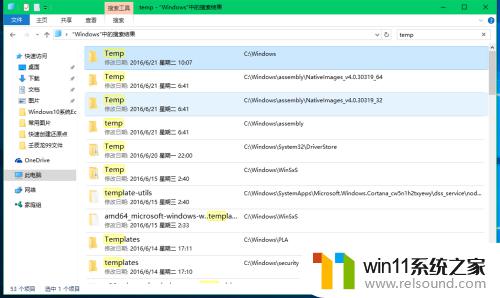
5.②用户帐户临时文件夹
查找用户帐户临时文件夹在系统盘中的位置及删除用户帐户临时文件。
进入资源管理器,依次展开C:\Users(用户)\xyz75(用户名)\AppData\Local\Temp;
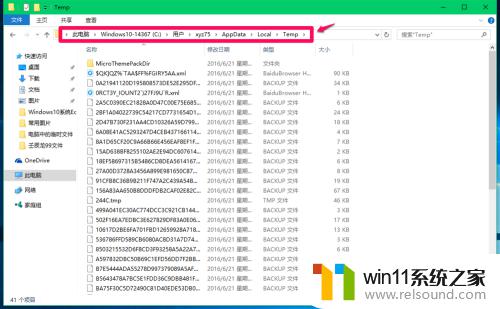
6.我们也可以点击系统桌面左下角的【开始】,在开始菜单中点击【运行】。在运行对话框中输入:%temp%命令,点击确定或者回车,打开用户帐户临时文件夹;
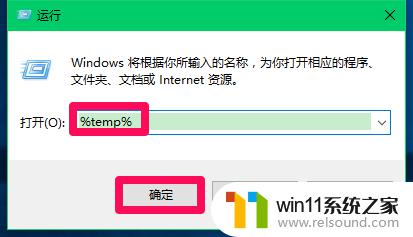
7.Temp文件夹显示的都是用户帐户临时文件,我们按下键盘上的Ctrl+A键,选中全部临时文件,右键点击,在右键菜单中点击:删除;
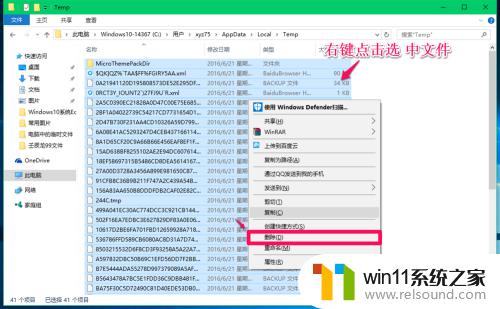
8.可能出现少数或个别临时文件正在使用中,无法删除的现象,跳过可以了(注销系统或电脑重启后可以删除);
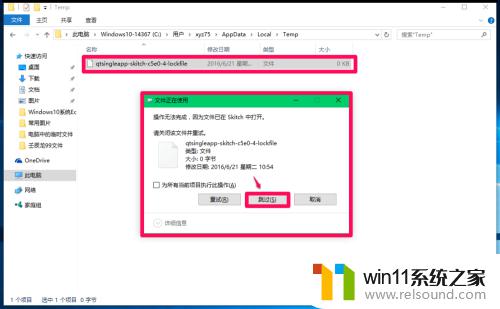
9.③IE临时文件夹
查找IE临时文件夹及删除IE临时文件。
进入资源管理器,依次展开C:\Users(用户)\xyz75(用户名)\AppData\Local\Microsoft\Windows\INetCache;
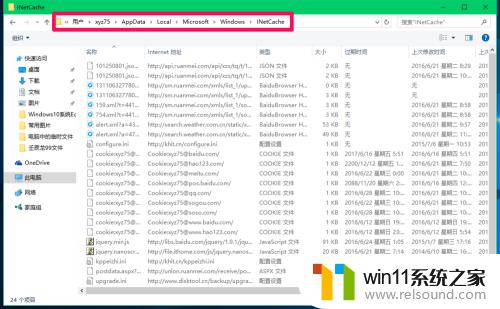
10.我们也可以进入【控制面板】,点击【Internet选项】。在打开的Internet 属性窗口,点击【浏览历史记录】项的【设置(S)】(在退出时删除历史记录复选框内打勾);
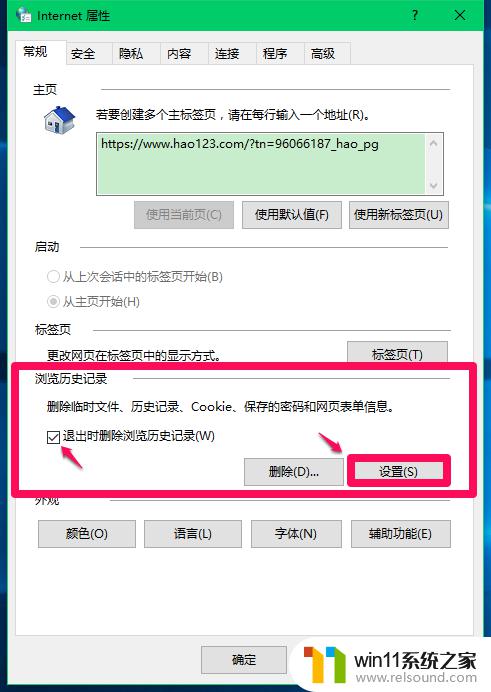
11.在打开的网站数据设置窗口,点击【查看文件】,也可以打开INetCache文件夹(IE高速缓存临时文件夹);

12.INetCache文件夹显示的都是IE临时文件,我们按下键盘上的Ctrl+A键,选中全部临时文件,右键点击,在右键菜单中点击:删除;
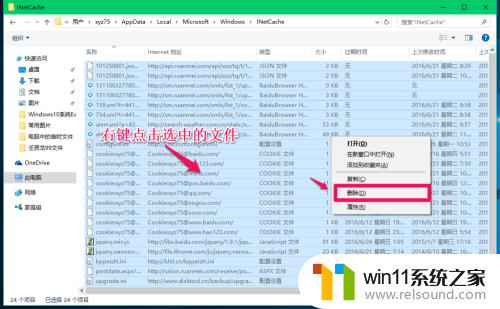
13.我们点击删除后,会弹出一个警告对话框:确实要删除选中的Cookie吗?,如果一定要删除,点击:是(Y);
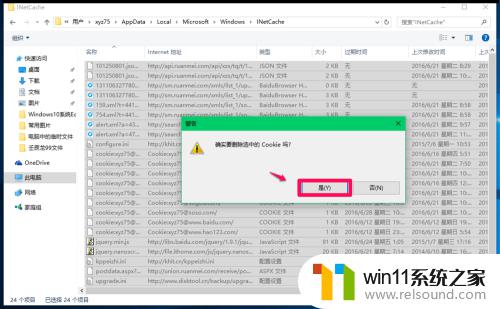
14.点击【是】以后,INetCache文件夹中的IE临时文件全部删除了。
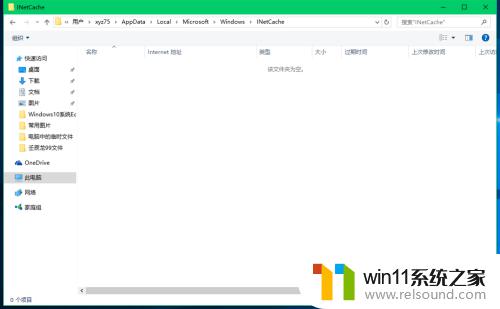
以上就是win10删除临时文件的方法的全部内容,如果有遇到这种情况,那么你就可以根据小编的操作来进行解决,非常的简单快速,一步到位。
win10删除临时文件的方法 win10系统临时文件怎么找到并删除相关教程
- win10管理员权限删除文件夹的解决方法 win10需要权限才能删除文件怎么办
- win10系统更新删除文件
- win10删除桌面文件需要刷新才会消失如何解决
- 怎么去除win10开机密码 清除win10登录密码设置方法
- win10隐藏文件显示怎么设置 win10隐藏文件夹如何显示出来
- windows10怎么给文件夹设置密码 windows10电脑文件夹怎么设置密码
- windows10怎么共享文件夹 windows10共享文件夹在哪里设置
- windows10怎么显示文件后缀名 windows10如何显示文件后缀名格式
- windows10怎么定时自动关机 windows10设置自动定时关机方法
- windows10电脑怎么还原到上一次系统 windows10如何还原到以前的系统
- win10不安全连接怎么设置为安全
- win10怎么以兼容模式运行程序
- win10没有wlan连接选项
- 怎么检查win10是不是企业版
- win10怎么才能将浏览过的记录不自动保存
- win10无法打开gpedit.msc
win10系统教程推荐