win10单声道怎么调
更新时间:2024-06-02 16:08:55作者:yang
近日有用户反映在使用Win10系统时,插上耳机后却只有一个耳机有声音的问题,这种情况可能会给用户带来不便和困扰,因此需要找到解决办法。在Win10系统中,调整单声道设置可能是解决该问题的一种方法。通过调整系统设置,可以将音频输出调整为单声道,从而使两个耳机都能正常播放声音。如果您也遇到类似问题,不妨尝试调整系统设置,或者查看耳机连接是否良好,希望能帮助您解决这一困扰。
Win10插上耳机只有单声道的解决方法
耳机本身的问题,建议更换耳机测试一下是不是耳机线路问题。
如果耳机线路没问题的话那就是电脑声道设置问题。
1、将耳机插入点电脑的耳机孔里面。
2、在电脑的右下角扬声器图标右键选择“声音”。

3、在声音界面选择“播放”选项卡,选择扬声器。点击左下角“属性”。
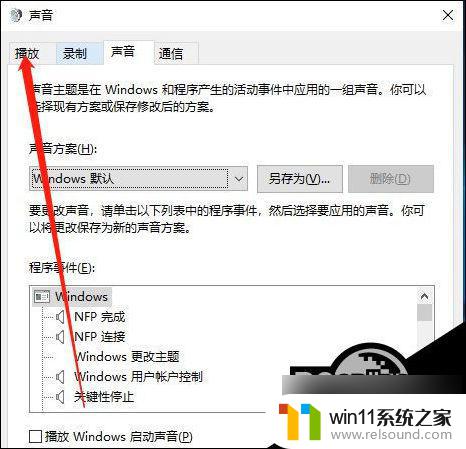
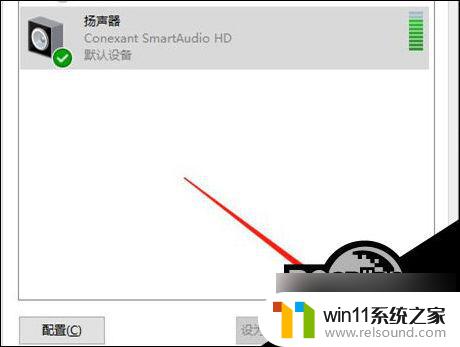
4、在属性里面点击“级别”,然后点击“平衡”。
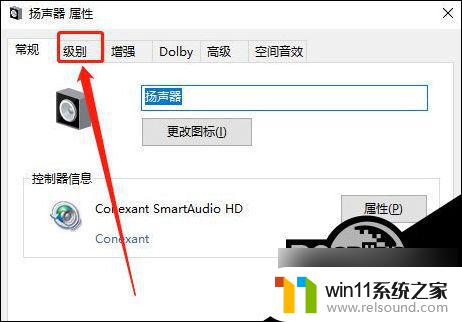
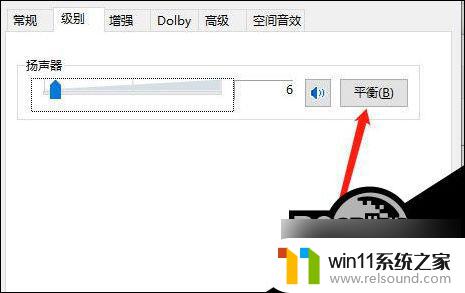
5、弹出小的窗口,直接设置“左前”和“右前”。然后点击“确定”。
6、最后依次点击“确定”,退出。你的左右声道的声音就调制好了。
以上就是win10单声道怎么调的全部内容,如果你遇到这个问题,不妨试试以上方法来解决,希望对大家有所帮助。
- 上一篇: win10添加拼音输入
- 下一篇: win怎么彻底关闭自动更新
win10单声道怎么调相关教程
- win10更新后声音没了怎么办 win10更新后没声音修复方法
- win10设置显示器亮度的方法 win10显示器亮度怎么调节
- win10连接蓝牙音箱没有声音怎么办 win10连接蓝牙音箱无声音修复方法
- win10经典开始菜单设置
- win10插上耳机还是外放声音怎么办 win10插了耳机还是外放处理方法
- 怎样禁止win10系统更新 怎么取消win10系统自动更新
- 苹果双系统win10怎么截图 苹果win10双系统截屏教程
- win10怎么以兼容模式运行程序
- 怎样调电脑字体大小
- win10音量图标空白怎么办 win10不显示音量图标的解决方法
- win10不安全连接怎么设置为安全
- win10没有wlan连接选项
- 怎么检查win10是不是企业版
- win10怎么才能将浏览过的记录不自动保存
- win10无法打开gpedit.msc
- win10系统修改字体
win10系统教程推荐