iphone怎么usb网络共享 如何使用USB连接苹果手机与电脑共享网络
更新时间:2023-09-21 16:08:04作者:yang
在如今的数字化时代,手机已经成为我们生活中不可或缺的一部分,而苹果手机作为其中的佼佼者,更是受到了广大用户的喜爱。有时我们会遇到一些特殊情况,需要将苹果手机与电脑进行网络共享。如何通过USB连接苹果手机与电脑来实现网络共享呢?本文将为您详细介绍iphone怎么usb网络共享,以及如何使用USB连接苹果手机与电脑共享网络的方法。让我们一起来探索这个有趣且实用的话题吧!
具体步骤:
1.手机上的操作:点击“设置”。
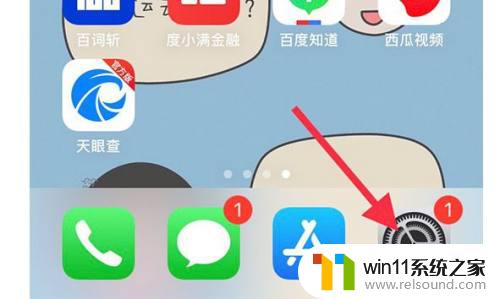
2.点击“蜂窝移动网络”,打开蜂窝移动数据。
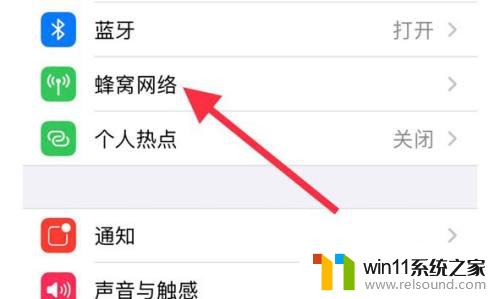
3.回到设置页面,点击“个人热点”。
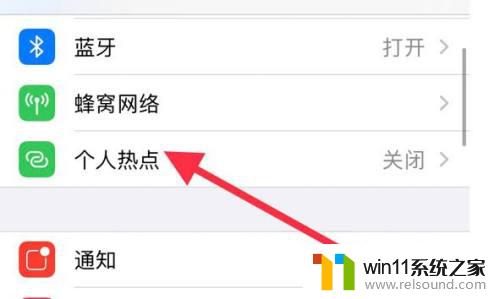
4.打开个人热点,选择“仅USB”。
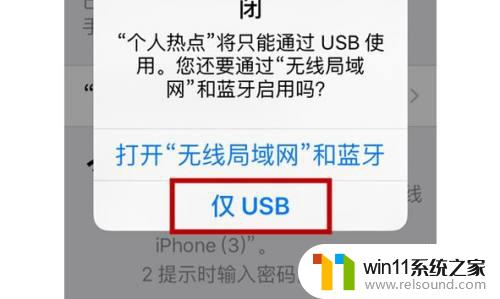
5.电脑上的操作:打开“控制面板”,点击“网络和INTERNET”。
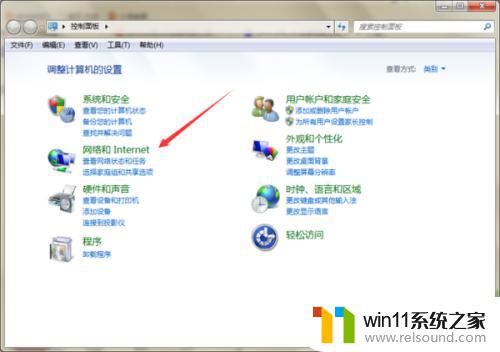
6.打开网络与共享中心。

7.点击更改适配器设置。
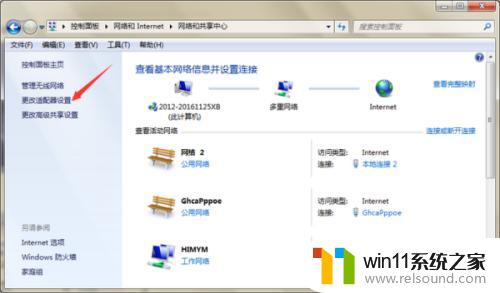
8.可以看到一个本地连接2,下面的小字写着“apple mobile device Ethernet”,意思是苹果手机以太网装置。出现了这个说明已经成功连接。

9.右击本地连接2,点击属性。

10.勾选第一个选项,并且子选项选择无线连接2,点击设置。

11.勾选“WEB服务器”和“安全WEB服务器”,点击确定以后。就能成功使用iphone通过usb连接电脑上网啦!
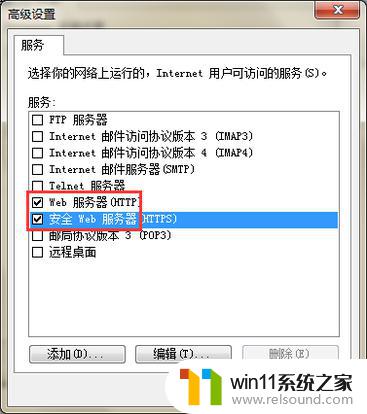
以上就是 iPhone 如何进行 USB 网络共享的全部内容,如果您遇到了这种情况,可以按照本文的方法进行解决,希望可以帮助到您。
iphone怎么usb网络共享 如何使用USB连接苹果手机与电脑共享网络相关教程
- 怎样连接苹果手表
- 苹果电脑windows系统怎么删除 苹果系统如何删除windows系统
- airpodspro连windows电脑的方法 airpods pro如何连接电脑
- 苹果手机传输到另一个苹果手机
- 英菲克蓝牙鼠标怎么连接电脑
- 怎么显示电池电量百分比苹果
- 怎样把手机投屏到电脑上
- win加tab不能用了怎么回事 电脑按alt+tab没反应如何解决
- 电脑上谷歌浏览器无法访问此网站
- 电脑开机一直准备配置windows怎么办 电脑一直在准备配置windows如何解决
- 怎么把一段文字变成声音
- 电脑备忘录软件怎么下载到桌面
- 任务栏卡了,不能点了
- error no boot disk has been detected
- macbook休眠后黑屏无法唤醒
- 文件夹双击打不开怎么办
电脑教程推荐